PS制作出漂亮飞溅的红色牡丹花
发布时间:2017-01-03 来源:查字典编辑
摘要:教程重点是花瓣部分的处理,过程:先把花朵抠出来,用液化或涂抹工具把花瓣涂成液体效果,然后用一些立体喷溅素材融入到花瓣上即可。最终效果1、打开...
教程重点是花瓣部分的处理,过程:先把花朵抠出来,用液化或涂抹工具把花瓣涂成液体效果,然后用一些立体喷溅素材融入到花瓣上即可。
最终效果

1、打开你准备好的花朵素材,抠图。


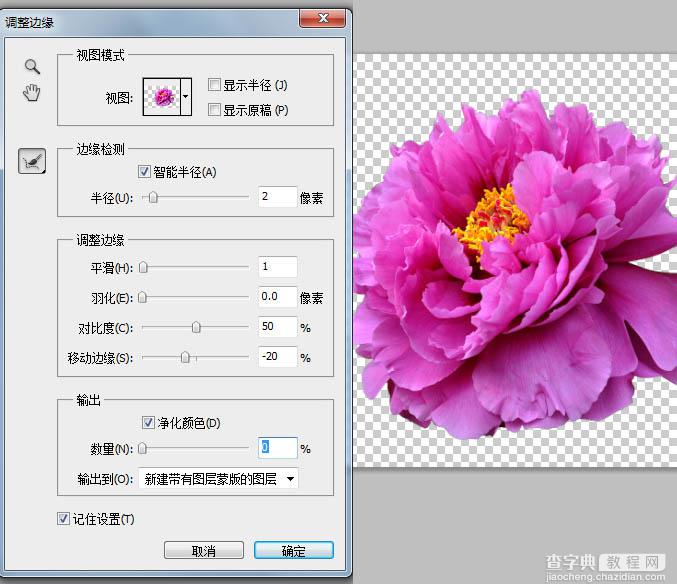
2、建立一个新文档,大小随意,这里是1000x1300,把扣好的花朵素材拖进去,应用蒙版。在下层新建一个图层,用钢笔画出花的枝干部分。
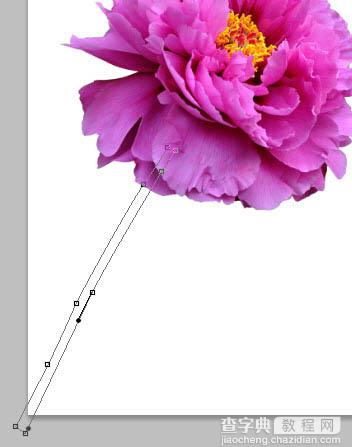
3、填充为黑色,点击两次进入矢量蒙版,这时只会显示黑色的枝干部分你就成功了。

4、现在给这个图层添加一些图层样式,让它看起来更像一些。内阴影、斜面——纹理、颜色叠加。
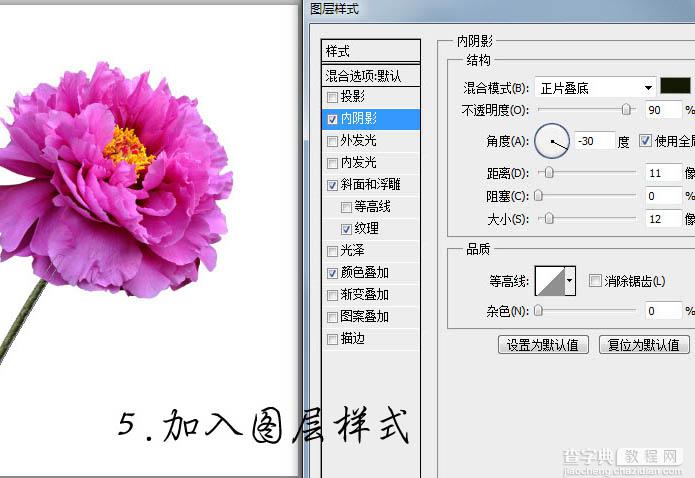
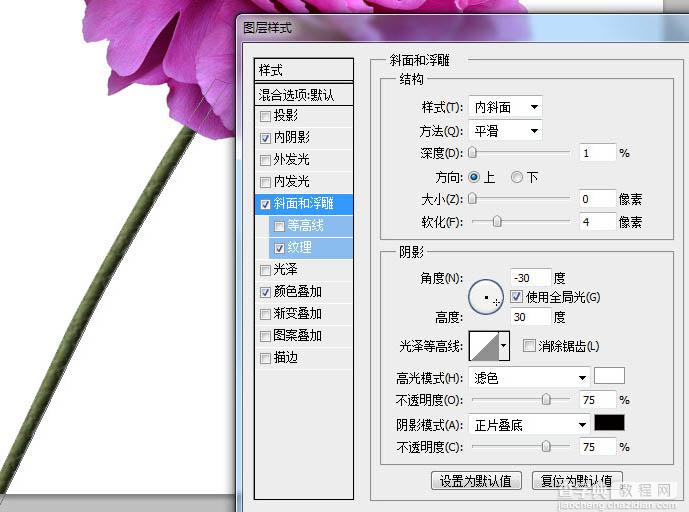

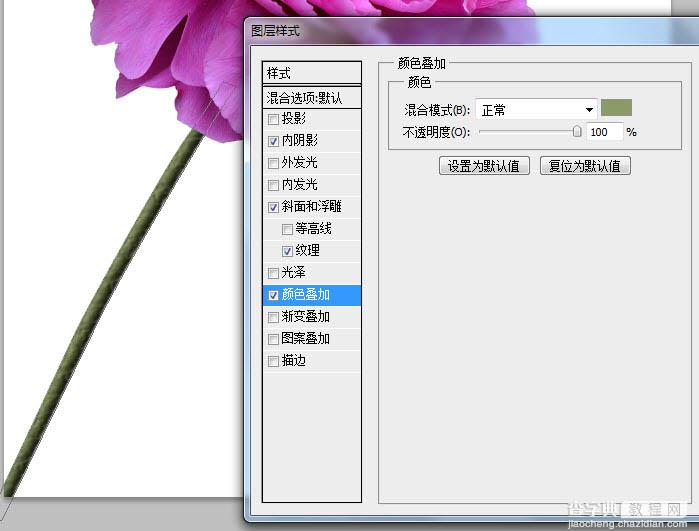
5、加入玻璃杯的素材。
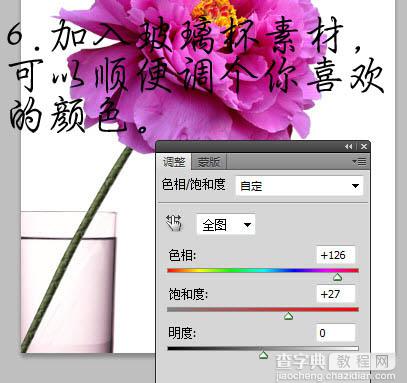
6、复制一个杯子的素材到枝干的上层,把透明度改成50%,再加个图层蒙版把杯子没有水的那个部分稍微涂一下,这样会增加层次感。

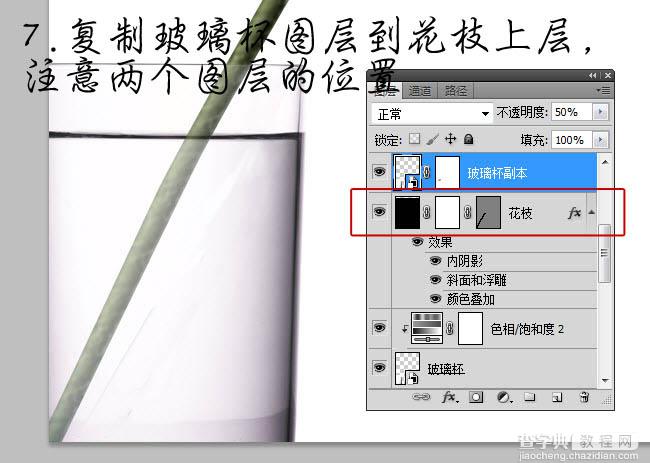
7、可以着手制作画的部分了,这需要先液化一下。需要注意的就是走向,向前变形工具推出像水流的那种感觉,需要足够的耐心。

8、好了,可以加入牛奶的素材了!这个很简单,需要注意的就是用色相饱和度调下颜色。




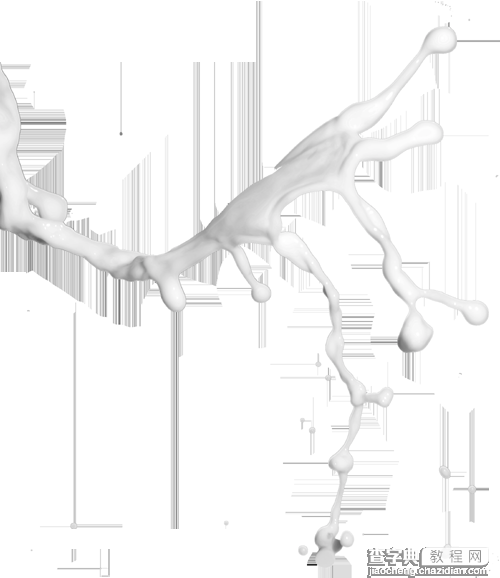
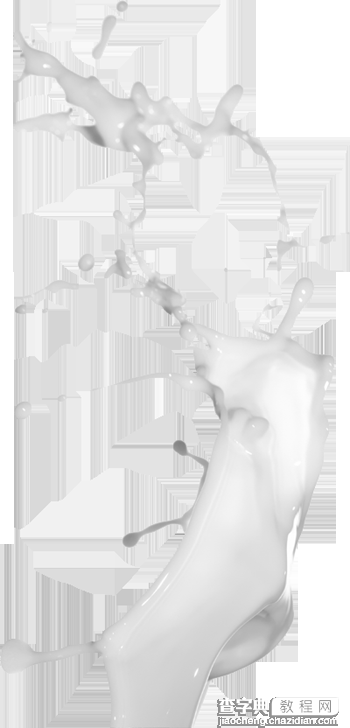

9、素材尽量不要重复,不然被看出来就不好了。注意变形时最好按住shift,那样才不会变得走形。耐心还是很重要的。
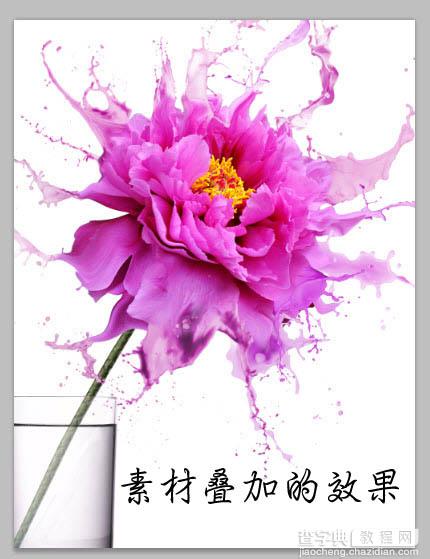
10、现在做个背景吧。
选择最下的图层,新建个填充一下。图层是黑色的填充,他的蒙版直接也填充为黑色,然后用简便工具设定为白色到透明,透明度设定的低一点10-20左右,从外面向内部渐变,尽量保持花的部分明亮 。

最终效果:



