PS制作怀旧的发黄照片教程
发布时间:2017-01-03 来源:查字典编辑
摘要:彩色的照片是我们更加时尚,发黄的照片使人变得更加怀旧。下面就教大家如何利用PS制作怀旧的发黄照片方法,一起来看看吧方法/步骤1、打开发黄照片...
彩色的照片是我们更加时尚,发黄的照片使人变得更加怀旧。下面就教大家如何利用PS制作怀旧的发黄照片方法,一起来看看吧
方法/步骤
1、打开发黄照片素材
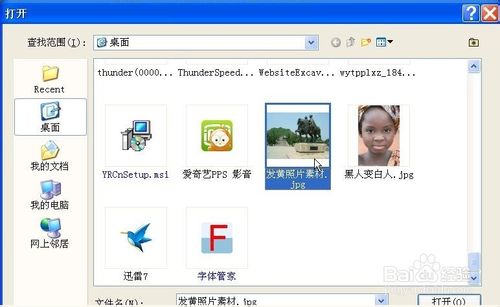
2、打开完之后,复制背景图层,并将背景图层副本改为照片1
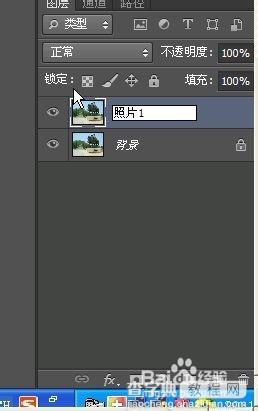
3、第一次点击创建新的填充或调整图层按钮,选择纯色,选择颜色为黄色
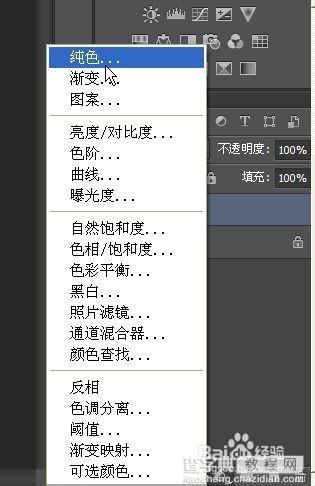
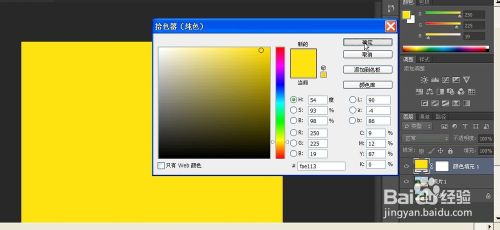
4、选择图层模式为正片叠底,不透明度为34%

5、复制颜色填充1,模式为颜色加深
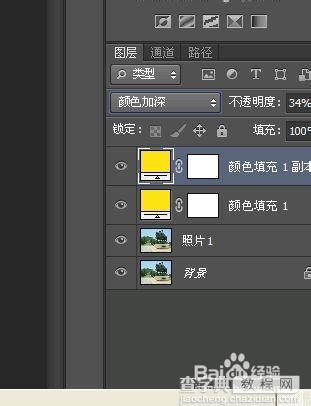
6、复制照片1副本,并将副本,拖到颜色填充1副本下面
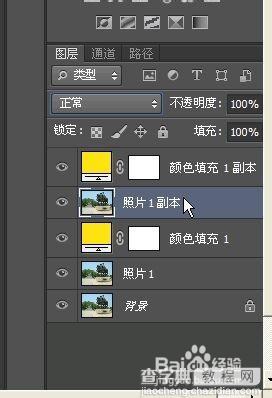
7、第二次点击创建新的填充或调整图层按钮,选择色阶,然后设置数据
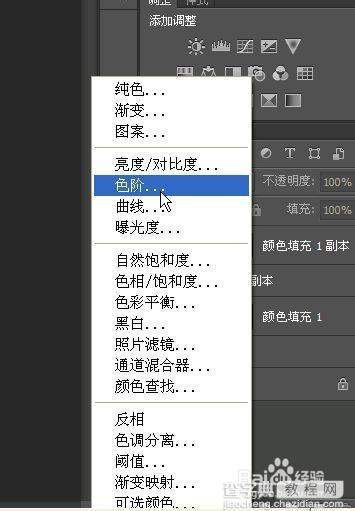

8、第三次点击创建新的填充或调整图层按钮,选择曲线选项,用鼠标点击曲线,并向上拖,将图片稍微调亮
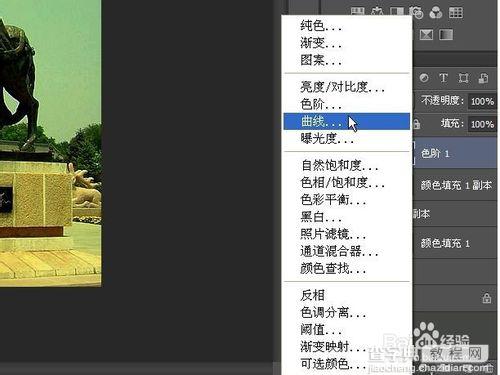
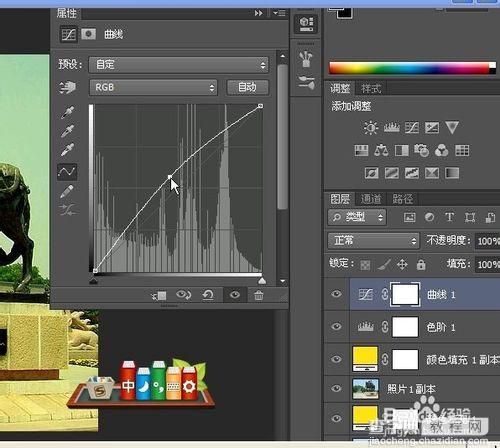
9、新建图层一,点击选择-全选,然后点击编辑-描边,描边的颜色为黑色,像素为10px,位置内部
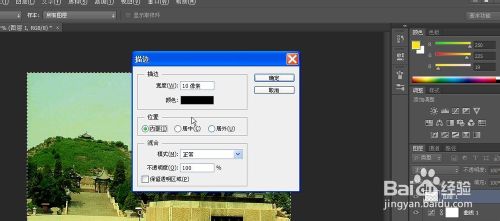
10、点击滤镜-模糊-高斯模糊,模糊的半径为37.4。

11、按键盘键Ctrl加d,取消选择,发黄的照片做出来了

END
以上就是PS制作怀旧的发黄照片教程,希望能对大家有所帮助!


