香烟经常在我们身边看见,但是友友们有没有想过用PS来制作出一支逼真的香烟呢,下面讲解的就是香烟的制作,既然我们经常吸烟那我们就用我们所学的知识制作出来,但是提醒一下香烟有害健康,会吸烟的友友们适当的控制一下哦。

1、新建文档,大小颜色自定,这里就不详细讲解了,然后就是利用矩形工具和椭圆工具绘制出香烟的形状,请看下图,这里用到一个常用的快捷键(U:矩形圆角矩形椭圆多边形直线自定义形状的,切换可以用shift+U)
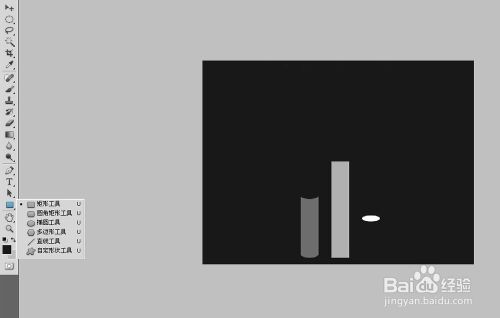
2、利用直线工具画出香烟上的纹理,(友友们切忌习惯用快捷键,用熟悉了会节省很多时间哦。)
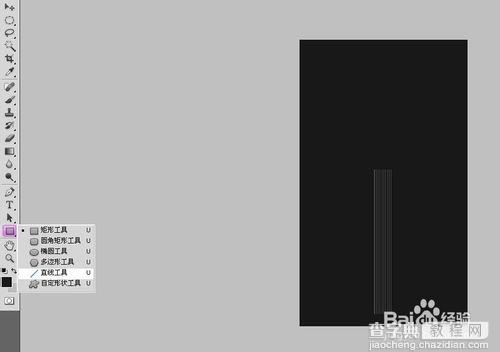
3、选择香烟嘴的图层,在香烟嘴图层用椭圆工具画出一个椭圆,为方便调整,现将透明度调整成80%。(在这里提醒一下,每画一个独立的图形的记得新建一个图层)
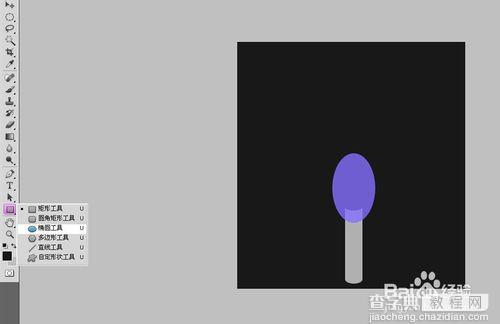
4、再次选择椭圆工具并调整成减去顶层形状,在圆上方的位置画出一个比他小一些的圆形,得到以下图形,并将透明度调回100%。
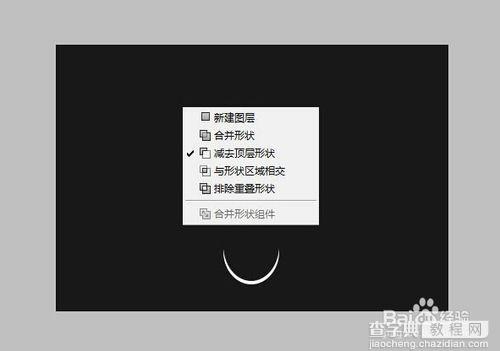
5、选中相减得到的椭圆图层,按住Alt键在椭圆图层和香烟嘴图层中间的位置点下鼠标左键,这样香烟的基本形状就完成了。
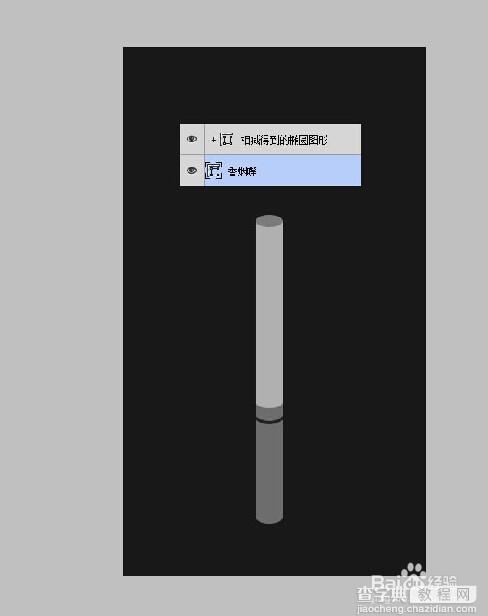
6、混合选项的运用:右键图层的混合选项,利用渐变叠加为香烟上色,完成大致效果。
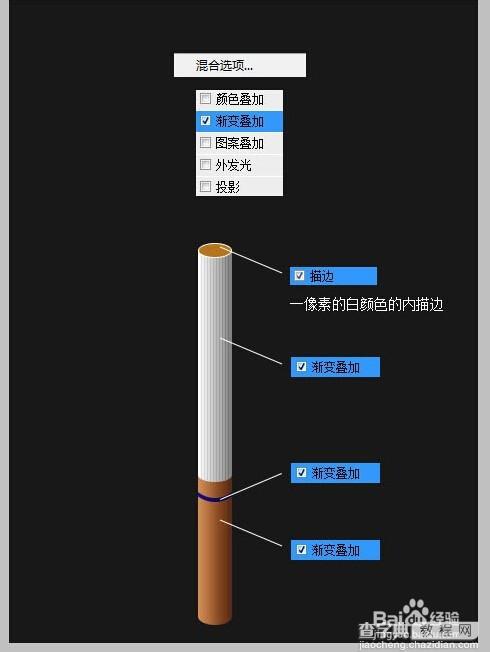
7、新建图层为烟头上方,利用画笔工具画出底色及纸质质感。(新建图层的重要,千万不要放错哦)

8、画出烟头的烟叶
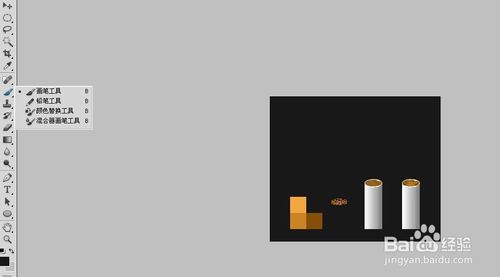
9、按住Ctrl键选中烟嘴图层点击鼠标左键,选中选区,在上方新建一个图层,随便选择一个颜色按Alt + Del填充前景色。(快捷键:Alt + Del前景色填充)
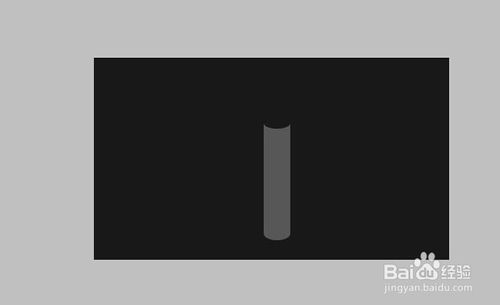
10、滤镜下的杂色使用:利用滤镜 > 杂色 > 添加杂色功能添加杂色,不透明度调整成10%。
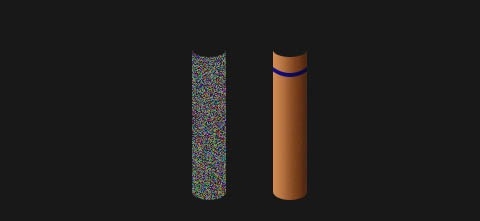
11、图层蒙版的运用:为香烟上的纹理添加图层蒙版,选择渐变工具从黑到白,从左至右拉出一条渐变得到以下效果。
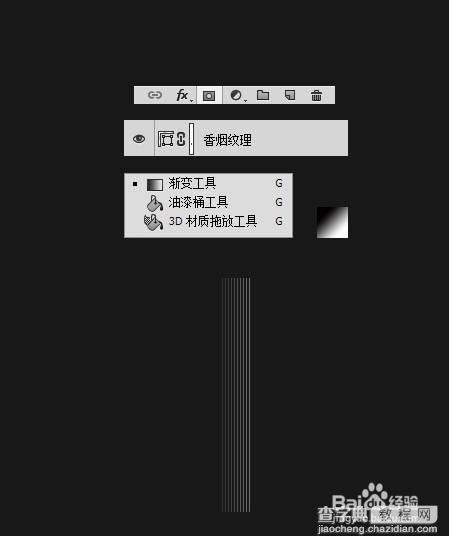
12、最后香烟出来了,看见香烟是不是很想吸一口啊,哈哈

注意事项
制作中用到了许多工具是不是,简单的一支香烟就能应用到这么多工具,是不是很值得我们学习啊
以上就是用PS制作一支逼真的香烟教程,希望对大家有所帮助!


