Photoshop快速制作朦胧美感的个性人物签名
发布时间:2017-01-03 来源:查字典编辑
摘要:本篇教程是向查字典教程网的朋友介绍如何利用Photoshop快速制作朦胧美感的个性人物签名,教程难道不是很大,先大致的溶图处理,画面的边角部...
本篇教程是向查字典教程网的朋友介绍如何利用Photoshop快速制作朦胧美感的个性人物签名,教程难道不是很大,先大致的溶图处理,画面的边角部分留白,然后用一些纹理素材叠加上去,再适当修饰好细节即可。转发过来,感兴趣的朋友可以跟着教程一起来学习!
最终效果

1、打开下图所示的人物素材,适当的调色处理,然后复制一层,执行:编辑 > 变换 > 水平翻转,适当摆好位置,加上图层蒙版,用黑色画笔把边缘部分擦掉,简单的溶图。


2、打开下图所示的纹理素材,拖进来,图层混合模式改为“叠加”,图层不透明度改为:70%,加上图层蒙版,用黑色画笔擦掉不需要的部分。


3、再打开下图所示的纹理素材,拖进来,适当放好位置,图层混合模式改为“滤色”,用套索工具选出人物部分,按Ctrl + Alt + D 羽化20个像素,用透明度为:15%的橡皮工具慢慢擦掉人物身上的素材,进来把人物的面部擦干净,周围预留一点。确定后把纹理图层复制一层,图层不透明度改为:60%。
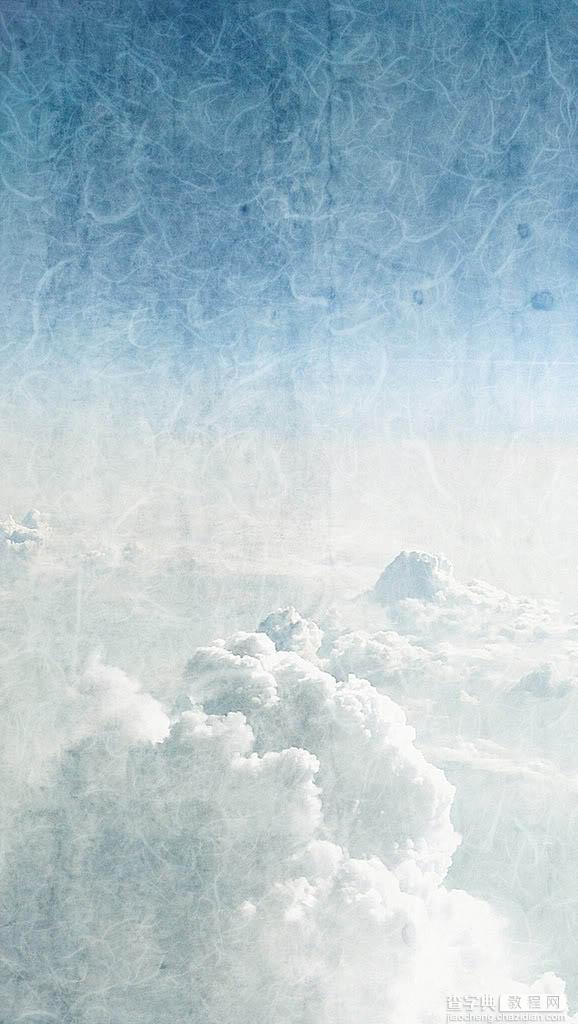

4、打开下图所示的花纹素材,拖进来,适当调整好角度,图层混合模式改为“正片叠底”,图层不透明度改为:30%,用橡皮工具稍微把周边挡住人物的地方擦掉。


5、最后加上装饰文字,完成最终效果。

教程结束,以上就是Photoshop快速制作朦胧美感的个性人物签名过程,希望能帮到大家,谢谢阅读!


