如何用ps做动态图?教你用PS制作GIF动态闪图
发布时间:2017-01-03 来源:查字典编辑
摘要:动画图片可以生动描述事物运动过程,那如何用ps做动态图?下面小编教你用PS制作GIF动态闪图,方法挺简单的,新手朋友可以过来学习一下,推荐到...
动画图片可以生动描述事物运动过程,那如何用ps做动态图?下面小编教你用PS制作GIF动态闪图,方法挺简单的,新手朋友可以过来学习一下,推荐到查字典教程网的朋友,一起来看看吧!
1、打开PS软件

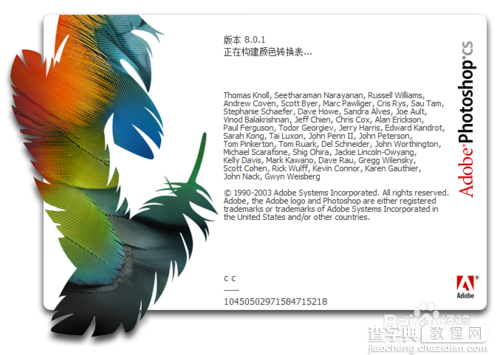
2、切换到PS的Imageready模式
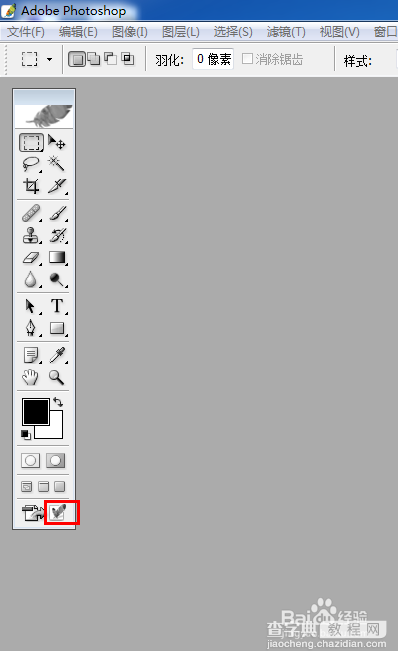
3、点击打开,找到两张尺寸一样大的图片,点击[打开]
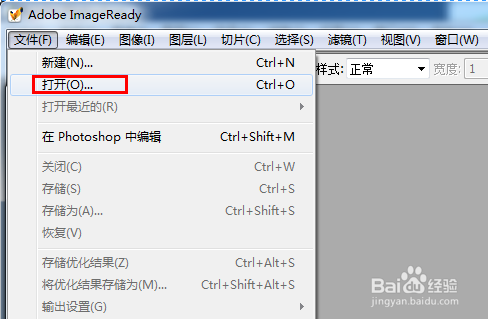
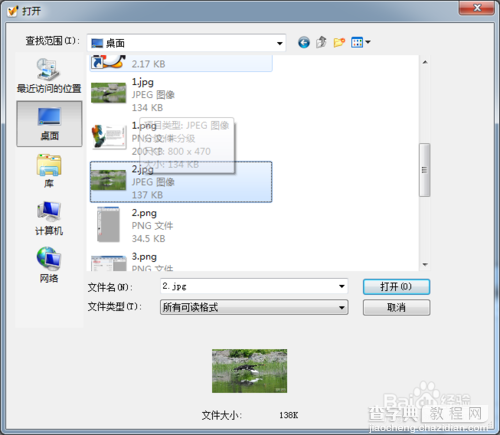
4、两张图片就导入到了Imageready编辑器中
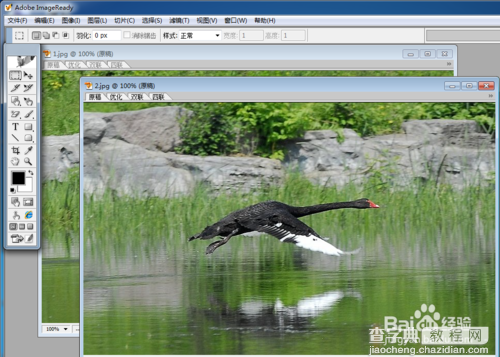
5、点击[窗口]勾选[动画][图层]窗口
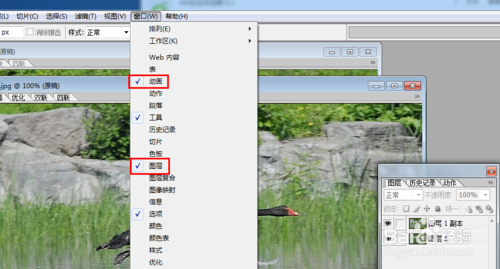
6、全选复制图片1,粘贴到图片2的图层窗口
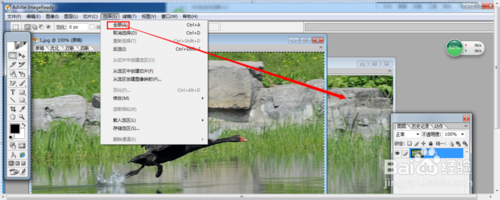
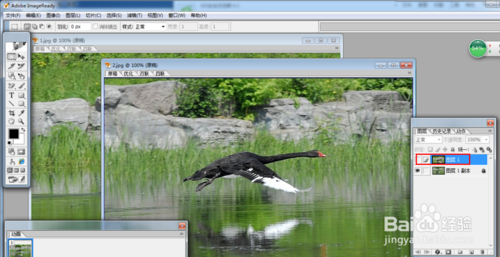
7、关闭图片1,设置图片2的动画窗口,点击复制当前帧
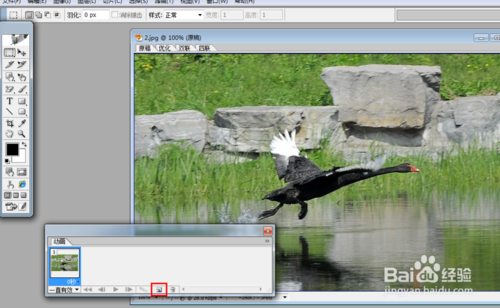
8、设置第一针的第一个图层隐藏,第二个图层看见
设置第二针的第二个图层隐藏,第一个图层看见
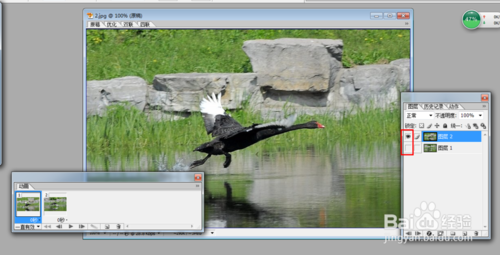
9、调整每张图片的动画时间,这里设置0.5秒

10、将优化结果存储为GIF动态图片

END
以上就是用PS制作GIF动态闪图过程,希望对大家有所帮助,谢谢大家阅读!


