photoshop cs6制作GIF动画教程
发布时间:2017-01-03 来源:查字典编辑
摘要:本教程向大家介绍利用photoshopcs6制作GIF动画方法,教程比较基础,适合新手学习,转发过来,喜欢的朋友可以跟着一起来制作!很多网友...
本教程向大家介绍利用photoshop cs6制作GIF动画方法,教程比较基础,适合新手学习,转发过来,喜欢的朋友可以跟着一起来制作!
很多网友反应photoshop cs6 破解版没有动画功能,其实怎么可能会没有呢,只不过在高级版本中“窗口”-“动画”变成了“窗口”-“时间轴”而已。
制作步骤:
一、选择素材
1、这里以四张图片制作简易动画为例




END
二、制作动画
1、打开PS,新建一个空白图片
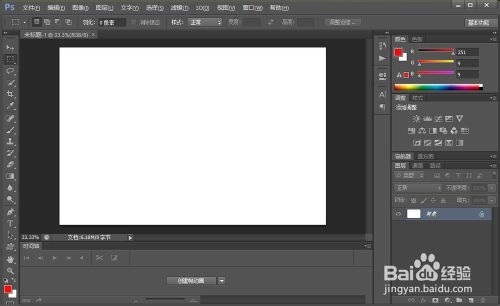

2、打开四张素材相片,并分别拖动到空白图片上

3、选择“窗口”-“日间轴”,打开动画制作页面
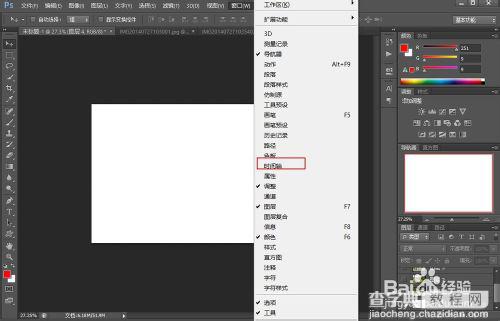
4、点击下图中的创建帧动画按钮
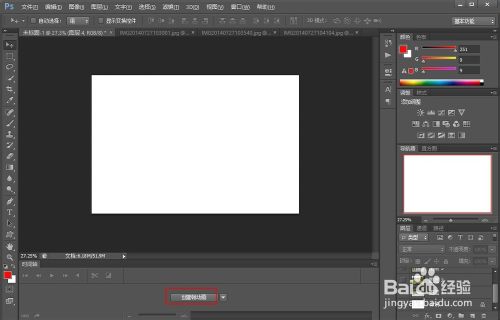
5、单击下图红色框内按钮4次创建四个空白帧
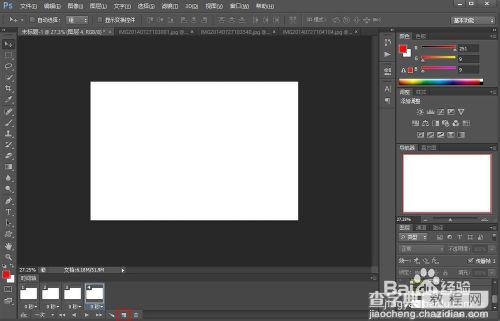
6、将四个素材图层分别设置到四个空白帧中

7、设置图片播放延迟时间及循环次数

8、动画另存为GIF文件格式即可完成制作
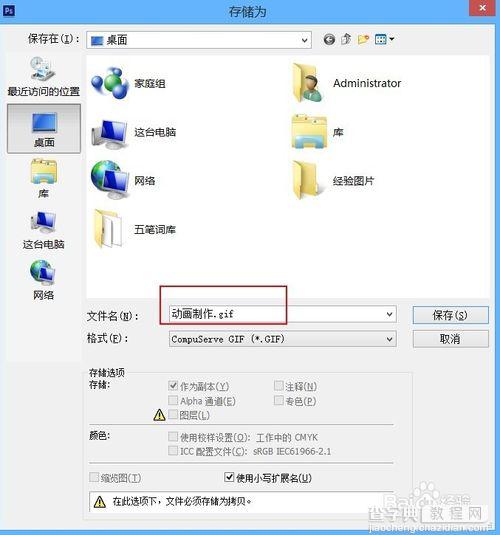
END
教程结束,以上就是photoshop cs6制作GIF动画教程,希望对大家有所帮助!


