本教程主要使用Photoshop调出美女照片的青黄小日系色调效果,主要通过“可选颜色”、“自然饱和度”和“色相饱和度”这3个命令来完成,另外,在画面中添加了一些文字作为点缀,最终完成了此作品。教程推荐过来和大家一起分享学习了。
最终效果

原图

1、打开素材文件,按Ctrl+L调出“色阶”对话框,设置参数如图1,得到的图像效果如图2。

图1

图2
2、按Ctrl+M调出“曲线”对话框,向上拖动曲线如图3,增加图像的整体亮度。得到的图像效果如图4。
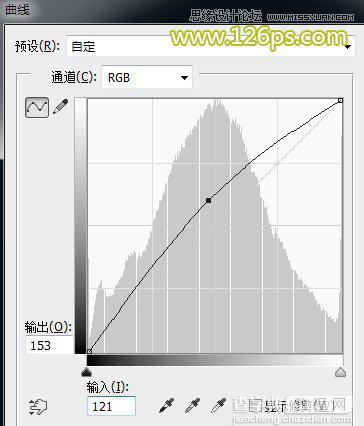
图3

图4
3、创建“自然饱和度”调整图层,设置参数如图5,使无法显示的颜色显现出来,得到的图像效果如图6。
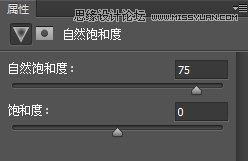
图5

图6
4、创建“可选颜色”调整图层,设置参数如图7、8、9、10、11,得到的图像效果如图12。
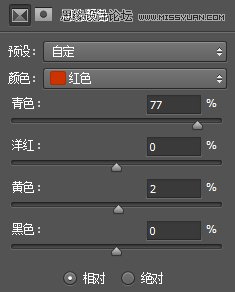
图7(这一步骤的目的是调整人肤皮肤的颜色,不让皮肤的颜色太红。)
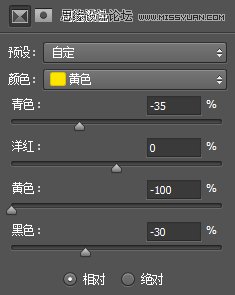
图8(这一步骤的目的是调整肤色和背景中黄色的部分)
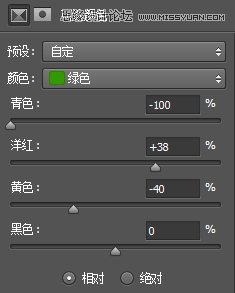
图9(这一步骤的目的是调整背景中绿色的部分,使图像偏向于暖色调。)
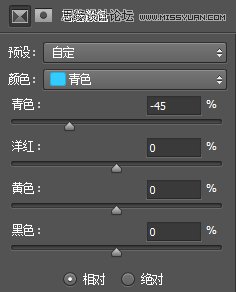
图10(这一步骤的目的是调整人物裙子的颜色)
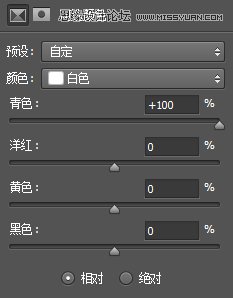
图11 (这一步骤的目的是调整图像中白色的部分,让白色偏向于青色调)

图12
4、创建“色相/饱和度”调整图层,设置参数如图13,这一步骤的目的是降低图像的整体饱和度,让片子有点淡雅的味道,得到的图像效果如图14。
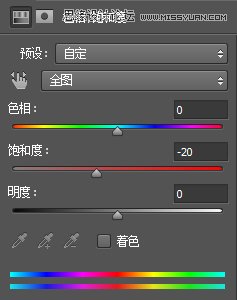
图13

图14
5、按快捷键Ctrl+Shift+Alt+E盖印图层,得到“图层1”图层,然后按L键选择套索工具,勾选出如图15所示的区域。

图15
6、按快捷键Shift+F5调出“填充”对话框,参数保持不变,直接单击“确定”。这一步骤的目的是去除图像中的电线杆,让画面更加干净,如图16。

图16
7、选择污点修复画笔工具,设置适当的画笔大小,然后在图像的脸部单击,修除人物面部的小颗粒,如图17。

图17
8、执行“滤镜>Imagenomic>Portraiture”命令,设置参数如图18,这一步骤的目的是进行磨皮处理,得到的图像效果如图19。Portraiture滤镜下载地址
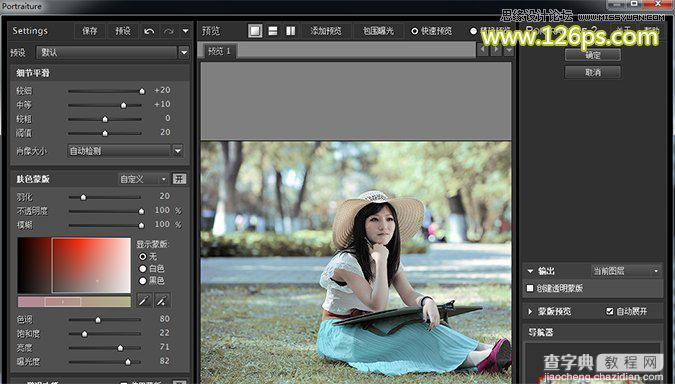
图18

图19
9、按快捷键Ctrl+J复制图层1,得到“图层1副本”图层,执行“滤镜>模糊>场景模糊”命令,设置参数如图20,得到的图像效果如图21。
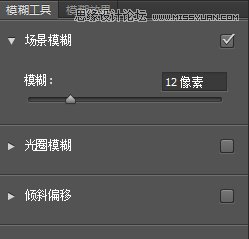
图20

图21
10、单击“图层”面板底部的“添加图层蒙版”按钮,得到白色的蒙版。将前景色设置为黑色,背景色为白色,选择画笔工具,将“不透明度”更改为50%左右,“硬度”为0,然后在人物部分单击,擦除掉人物部分,得到的图像效果如图22。

图22
11、按快捷键Ctrl+Shift+Alt+E盖印图层,得到“图层2”图层,执行“滤镜>渲染>镜头光晕”命令,设置参数如图23,得到的图像效果如图24。
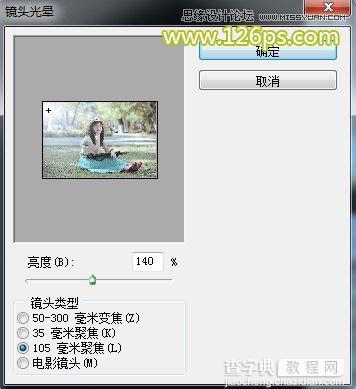
图23

图24
12、将制作好的文字导入,并放置于合适位置,效果如图25。

图25
13、盖印可见图层,得到“图层4”图层,执行“滤镜>锐化>USM锐化”命令,设置参数如图26,得到的图像最终效果如下图。

图26
最终效果图

以上就是用Photoshop调出美女照片的青黄小日系色调效果过程,感兴趣的朋友可以自己尝试制作一下,希望本篇教程对大家有所帮助!


