Photoshop利用滤镜快速制作一个足球
发布时间:2017-01-03 来源:查字典编辑
摘要:首先看看最终效果:分解制作步骤:第一步:打开Photoshop软件,新建一个文件,填充背景色,这里没作要求。第二步:选择“多边形...
首先看看最终效果:

分解制作步骤:
第一步:打开Photoshop软件,新建一个文件,填充背景色,这里没作要求。
第二步:选择“多边形工具”

这里我们需要的是6边形,新建一个图层,如图绘制一个图形,接着我们继续绘制,(这里绘制一个图形就新建一个图层,为了方便修改!得到如图效果
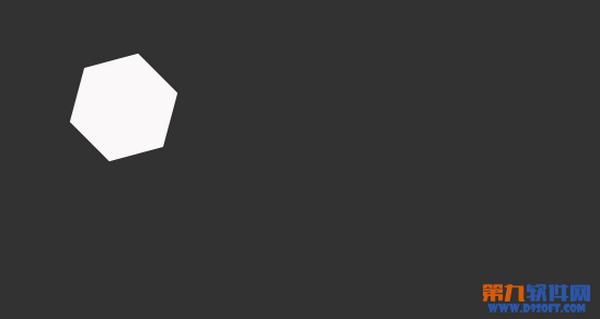
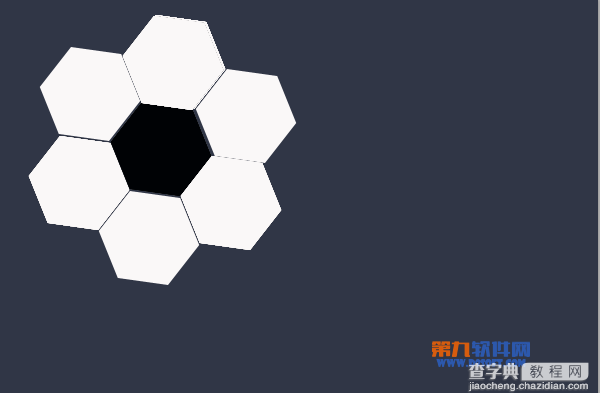
第三步:这里我们的图层比较多,将这里的图层进行合并,变成一个图层。然后我们复制图层,然后移动,复制图层,直到填充满背景图,如图效果
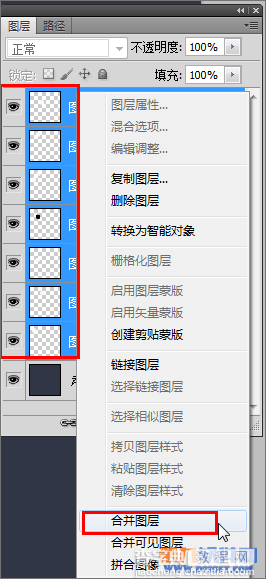
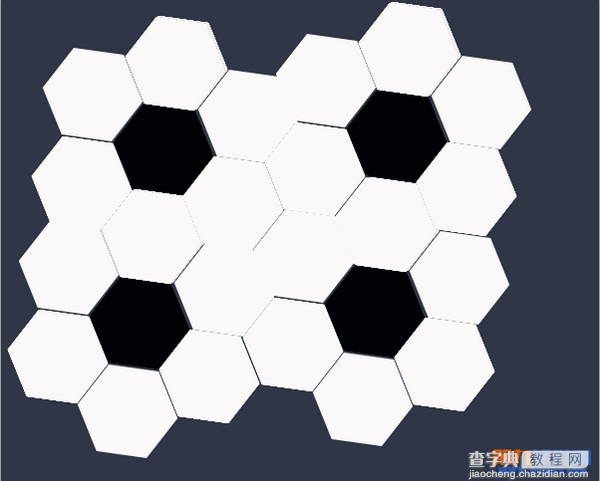
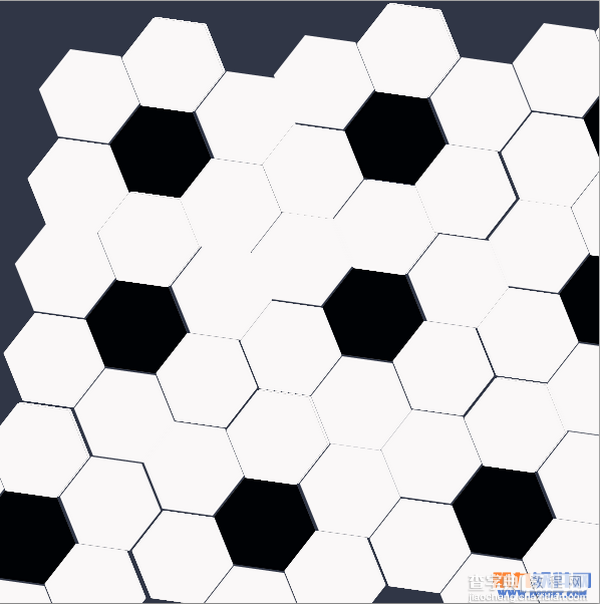
第四步:将形状图层全部合并一个图层,选择椭圆工具绘制一个圆,执行【滤镜——扭曲——球面化】如图,得到如图效果

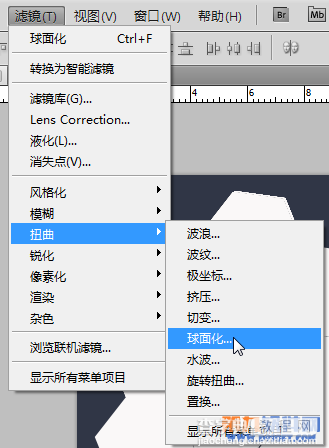
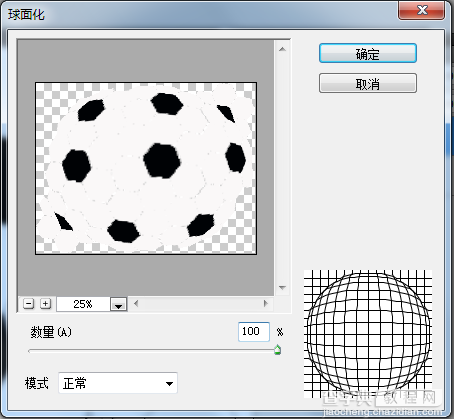
第五步:这里我们可以看出足球的效果,我们将圆选区反选,然后执行“delete”得到最终效果!

怎么样,简单吧!



