PS快速打造像素风图案
发布时间:2017-01-03 来源:查字典编辑
摘要:今天的教程是:用PS快速打造像素风图案。图案能让你的网页背景更加漂亮。本教程将展示如何在5-10分钟内快速打造像素风格图案。废话不多说,开始...
今天的教程是:用PS快速打造像素风图案。
图案能让你的网页背景更加漂亮。本教程将展示如何在5-10分钟内快速打造像素风格图案。废话不多说,开始了!

具体的制作步骤如下:
步骤一:
先来创建画布,画布大小可任意调整,但不能少于10×10 px,因为我们做出来的图案大小不能小于10 x10 px,文中采用了100 x 100 px,这样便能进行”放大”、”缩小”。
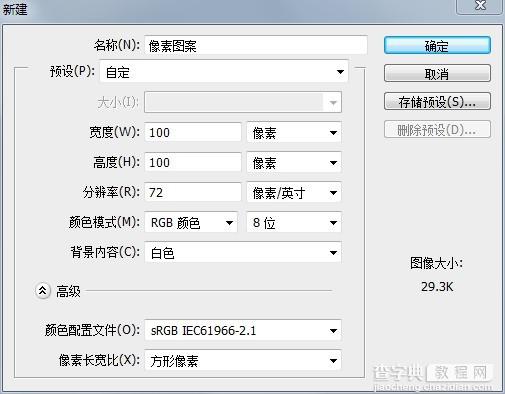
步骤二:放大到最大

步骤3:用”铅笔工具”开始绘制
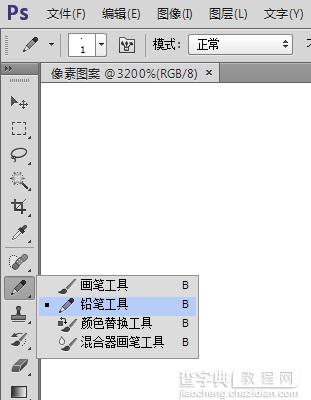
步骤4:默认设置即可;大小1px,颜色使用#000000 不透明度100%
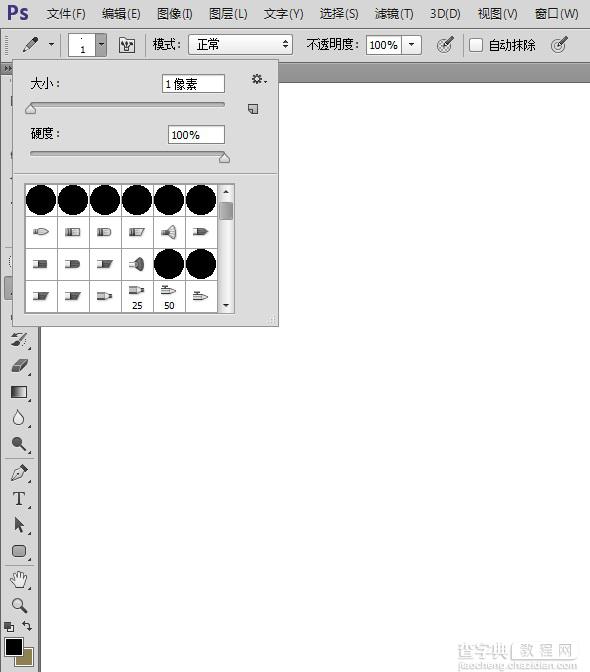
步骤5:创建新图层,该图层将用来绘制形状。
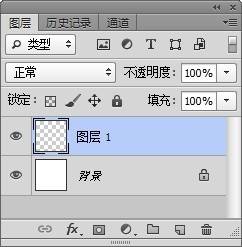
步骤6:在图层1中这么画几个点
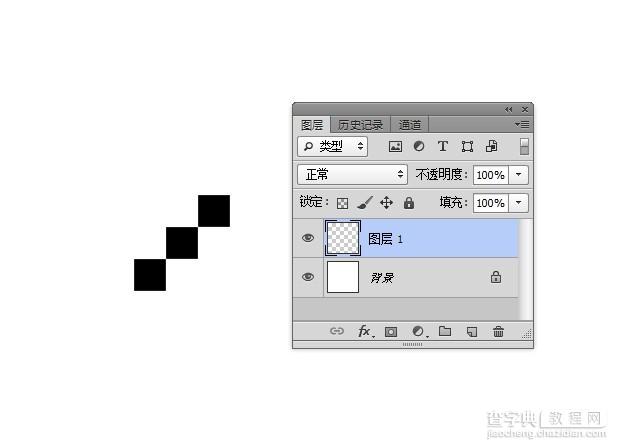
步骤 7:使用矩形选框工具选中它们。
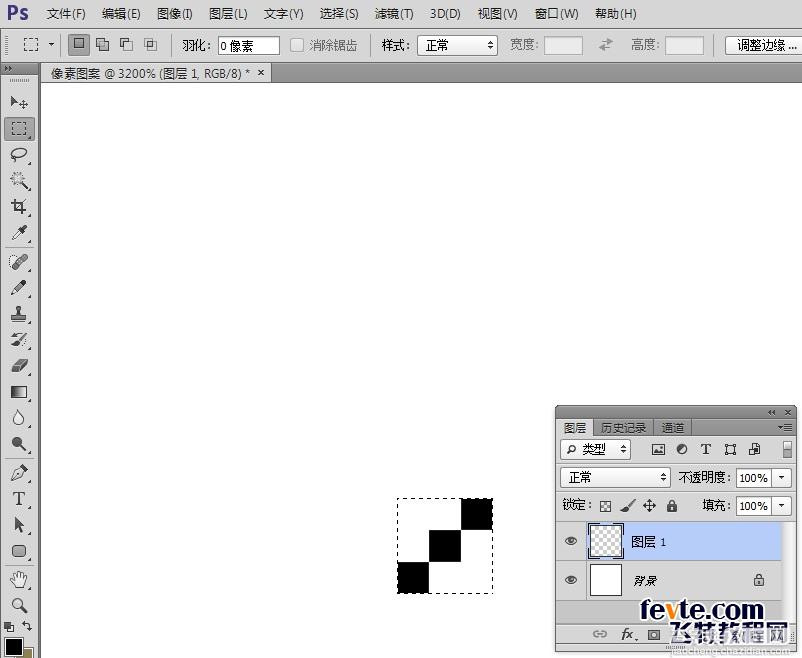
步骤8:图像->裁剪
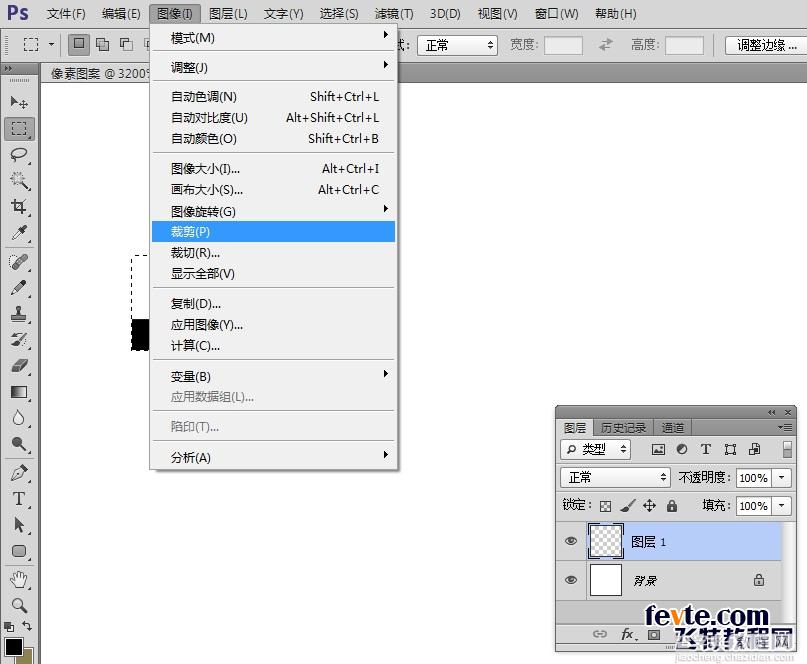
步骤9:隐藏背景图层
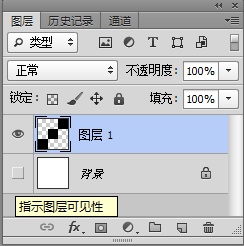
步骤10:编辑->定义图案
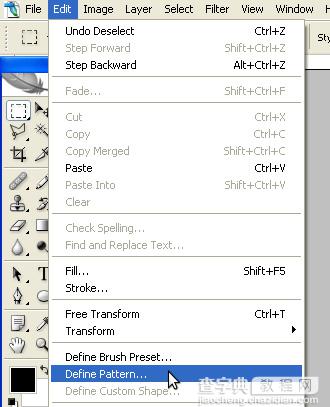
步骤11:会弹出这样的对话框
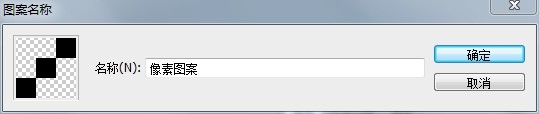
这不就有这款图案了吗
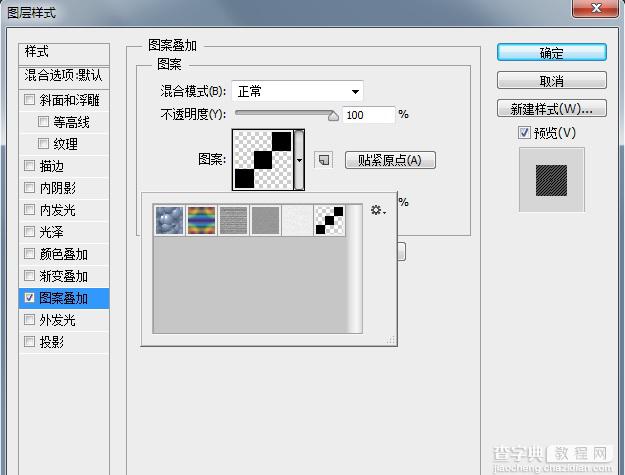
效果展示:
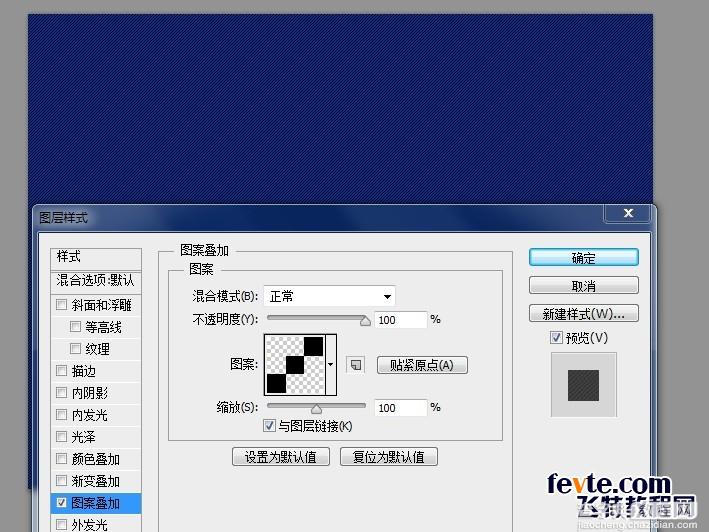
用克莱因蓝(RGB 0.47,147)试一下!还不错!
这张图呢?

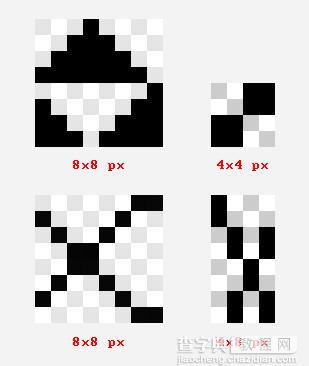
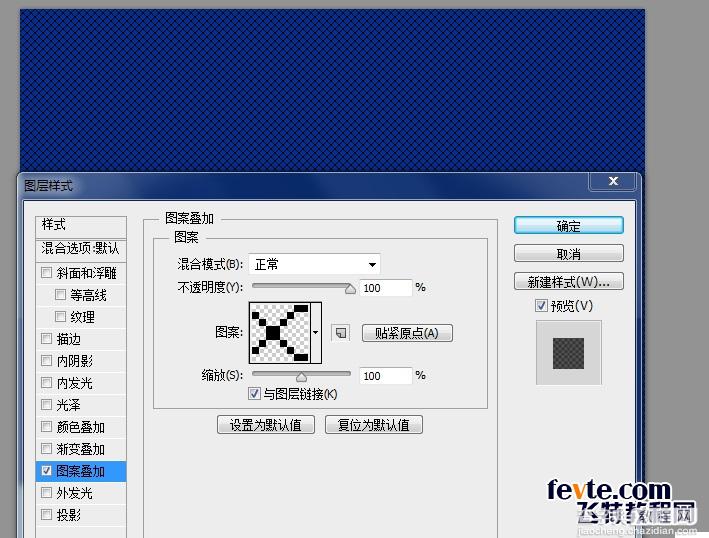
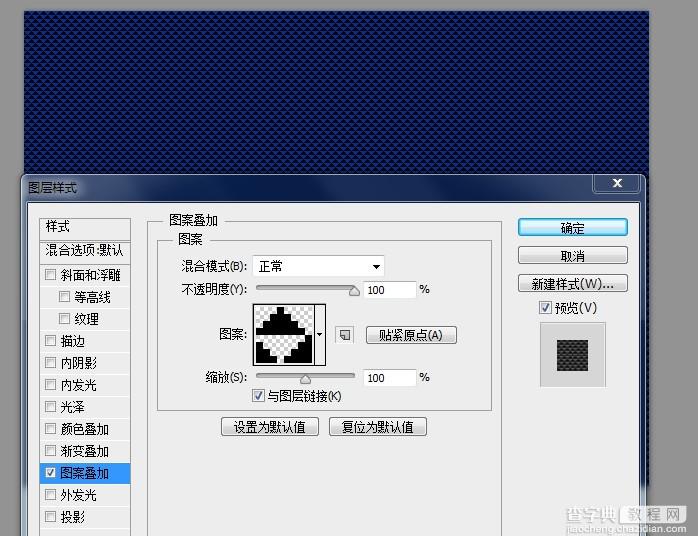
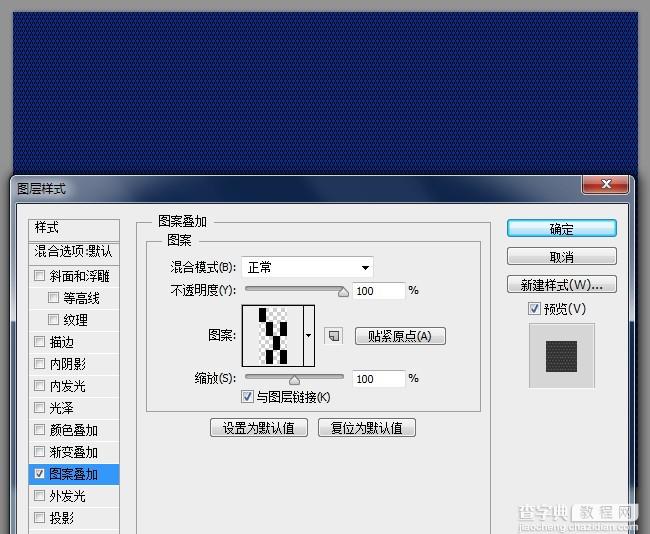
结论希望这个小教程对你有所帮助,举一反三,打造自己的图案吧!


