Photoshop设计制作逼真恐怖皮影效果
发布时间:2017-01-03 来源:查字典编辑
摘要:这个效果来制作一个皮影**现的效果,制作一个恐怖的场景,不是很复杂很适合初学者,一起来制作吧。photoshop教程最终效果1.创建一个20...
这个效果来制作一个皮影**现的效果,制作一个恐怖的场景,不是很复杂很适合初学者,一起来制作吧。

photoshop教程最终效果
1.创建一个2000*1300像素的白色文档,并新建一个图层。
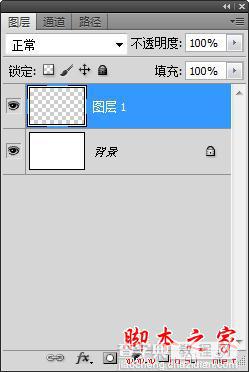
使用"钢笔工具"如下图绘制一个山峦起伏的简单图形
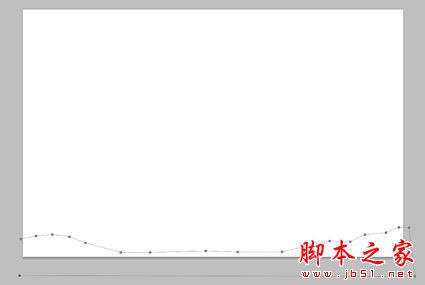
完成后点击鼠标右键,选择"填充路径",在弹出的对话框中选择使用"黑色",填充黑色
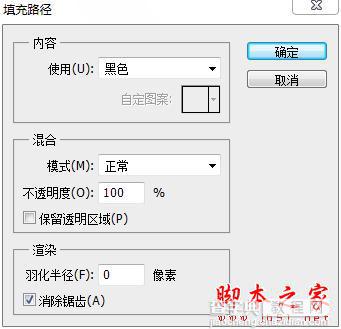
右键点击选择"删除路径"
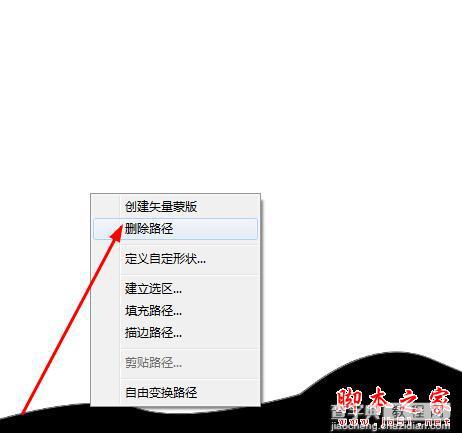
同样的方法制作出山峦叠嶂的效果

在背景图层上新建一个图层,并点击"创建新的填充或调整图层"按钮,选择"纯色",如下设置
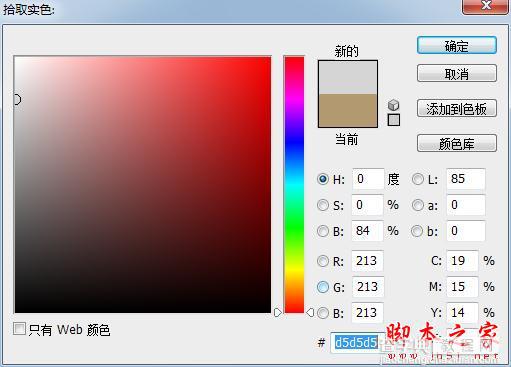
你这样会得到一个灰色背景

下载一张"枯树"的图片,并抠选下来,如下图

让后将枯树变成黑色

下载一些乌鸦粘贴到画布上,并如下图放置,这里你可以使用Ctrl+T调出自由变换,调整乌鸦大小

下载另一颗枯树,并粘贴到画布上,并填充为黑色

选择"颜色填充"图层,点击"创建新的填充或调整图层"按钮,选择"渐变",设置白色到透明,并如下设置
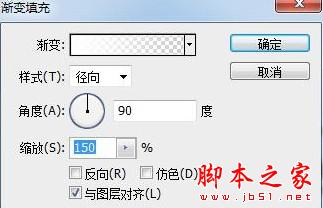
复制这个渐变层两次,分别插到乌鸦层上和树层上,然后再所有层上面添加一个"渐变"层,设置黑色到透明,并如下设置

在树与乌鸦层的下方新建一个图层,命名为"雾",保持前景色与背景色为默认,点击"滤镜>渲染>云彩"

改变它的混合模式为"滤色",并将不透明度设置为20%

最后分别对元素进行模糊设置,如下所示对第一层山峦进行高斯模糊
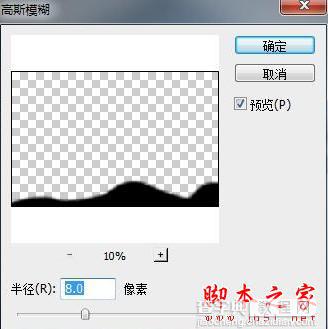
分别对各元素,如树、乌鸦等进行高斯模糊,得到下面效果

最终效果


