Photoshop设计制作出逼真质感的白金项链黄绿色心形吊坠
发布时间:2017-01-03 来源:查字典编辑
摘要:photoshop教程效果图1、新建一空白文档,宽度:400,高度:300,分辨率:72,颜色模式:RGB8位背景内容:白色,在左边工具栏上...

photoshop教程效果图
1、新建一空白文档,宽度:400,高度:300,分辨率:72,颜色模式:RGB 8位 背景内容:白色,在左边工具 栏上选择“自定形状工具”。

2、在上方的属性栏里选择一个“形状”。
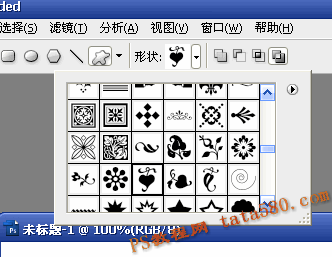
3、在画面上拖动画出以下图形。
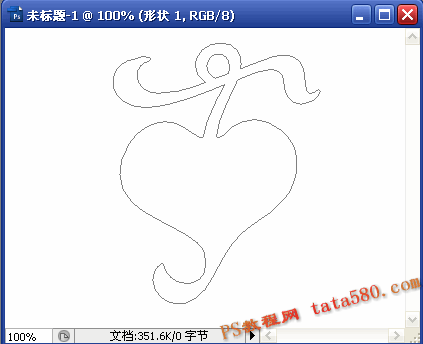
4、单击右连的“样式”选项卡。

5、在“样式”栏的右上角(关闭下方)添加“Web样式”。
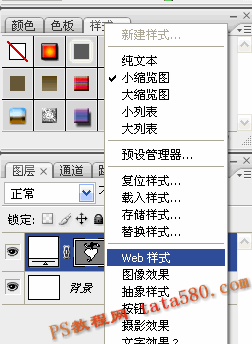
6、在弹出的对话框中选择“追加”。
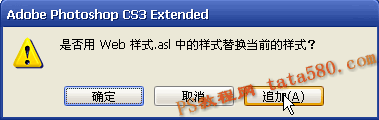
7、在样式列表中,找到“水银”样式,单击选择即可。
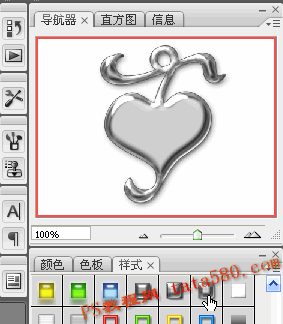
8、新建一图层“图层1”。

9、将图层1和形状1合并,目的是为了使图层样式溶合成一普通图层。

10、选择“魔棒工具”。

11、选中中心区域,如下图所示,可进行细节修饰。

12、再新建一图层“图层2”。

13、选择“油漆桶工具”。

14、将中心区域填充成黑色。

15、再选择一个样式,如绿宝石,如下图。
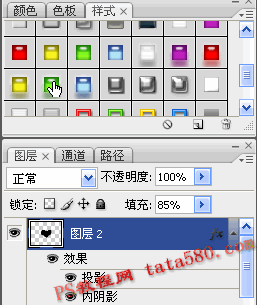
16、最终效果图如下:

本教程为PS教程网原创作品,作者tataplay尖尖,如需转载,请保留出处,谢谢。


