photoshop绘制出超绚丽可口可乐海报教程
发布时间:2017-01-03 来源:查字典编辑
摘要:原图鼠绘效果图1、先用渐变工具拉出一个由黑到红的渐变,如图:2、勾出易拉罐的轮廓,打个COCACOLA的标志,这个字体在网上可以找到,字体非...
原图
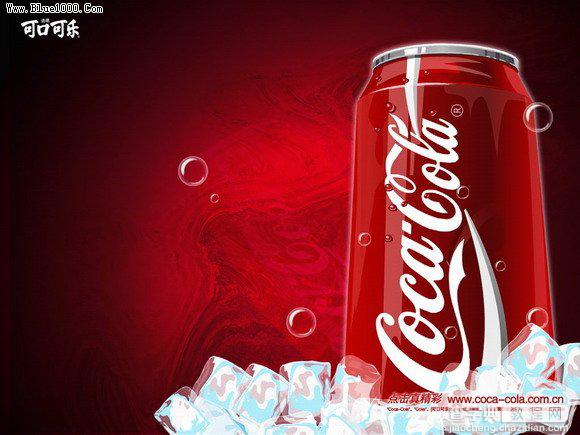
鼠绘效果图

1、先用渐变工具拉出一个由黑到红的渐变,如图:

2、勾出易拉罐的轮廓,打个COCACOLA的标志,这个字体在网上可以找到,字体非常接近,不过与标准的COCACOLA字体还是有一些区别。

3、加上字体两边的弧线(钢笔工具先勾线再填充)

4、给易拉罐的轮廓加上外发光,然后用减淡工具把轮廓刷成白色。

5、罐口颜色填充,还是通过色彩渐变。罐身亮部上色。

6、开始画冰了,注意冰轮廓的不规则性,中心部分透出淡淡的红色。外围是淡蓝色。

7、画出侧面的半透明的一面。

8、继续深入,冰块的周围的亮度应该高于中心的部分。

9、大批量复制,注意旋转角度。

10、该画气泡了,先画一个纯白的圆形,然后加大羽化值,在圆中部勾出一个小一些的圆的选区,然后按DEL删除即可出现这种效果,气泡的高光自己勾出即可。

11、多复制几个气泡并调整大小,分部于整个画面。
12、擦掉轮廓线的罐身部分。气泡再多加些。



