最终效果

1.创建一个2300×1600像素的 新文件,颜色模式RGB,分辨率72 dpi背景设置为“透明”。如果你打算把它打印出来,将它的分辨率设定为300 dpi。
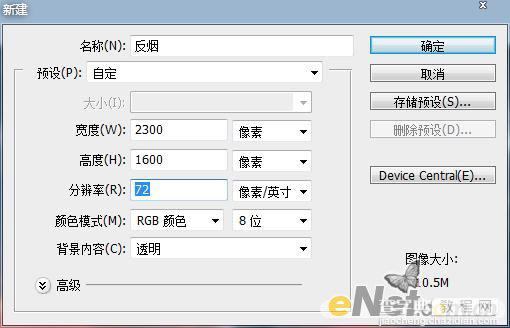
2.打开“人物”照片,使用通道技术抠选下来,粘贴到画布并命名为“女人”。当然你也可以使用自己的方法,如果不知道如何抠选,在硅谷中找一下人物抠选的基础教程,硅谷学院里有很多此类教程。

3.按住Ctrl键,使用鼠标点击“人物”图层的略缩图,调出选区,点击菜单中的“选择>调整边缘”如下设置后点确定。取消选区填充白色。可以使用“修复画笔工具”将人物的皮肤修正一下。
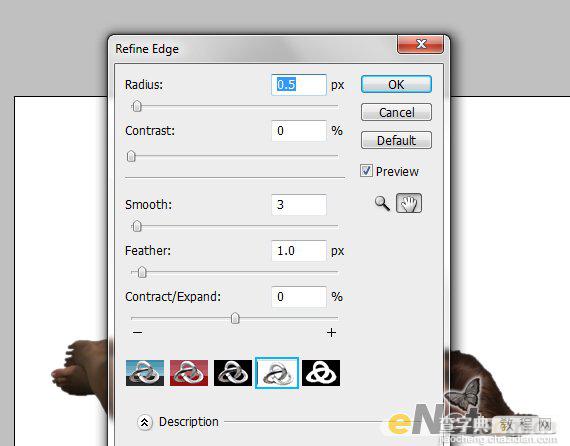
4.打开“烟灰”照片。去“选择>色彩范围”,并如下设置。
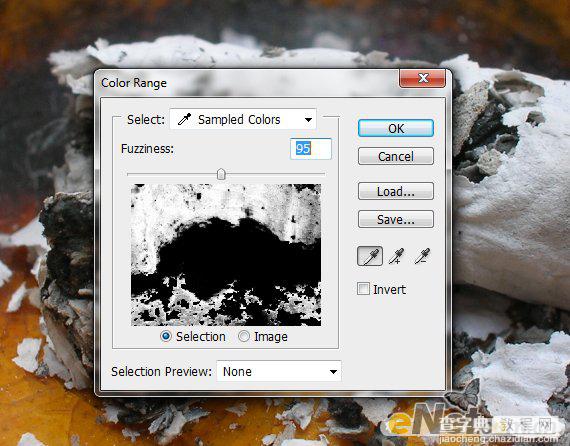
5.点击工具栏里的“以快速蒙版模式编辑”,然后使用“画笔工具”,设置画笔硬度为100%大小为25px,在烟灰上涂抹。
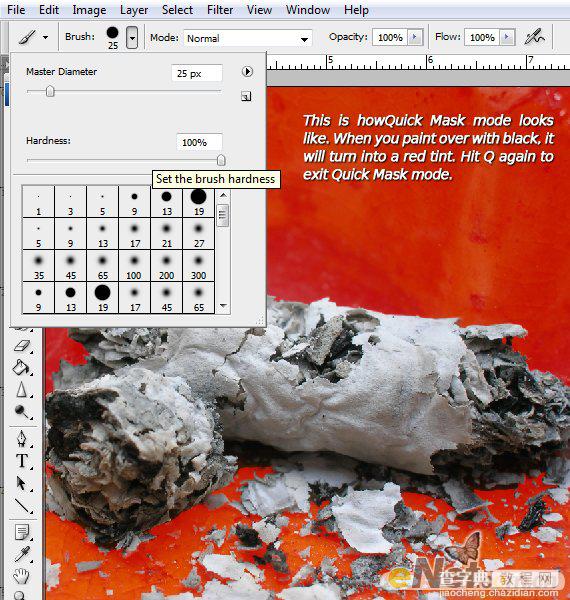
6.在此点击“以标准模式编辑”,复制烟灰到画布,去“图像>调整>去色”进行调整,也可以按CTRL+SHIFT+U去色。
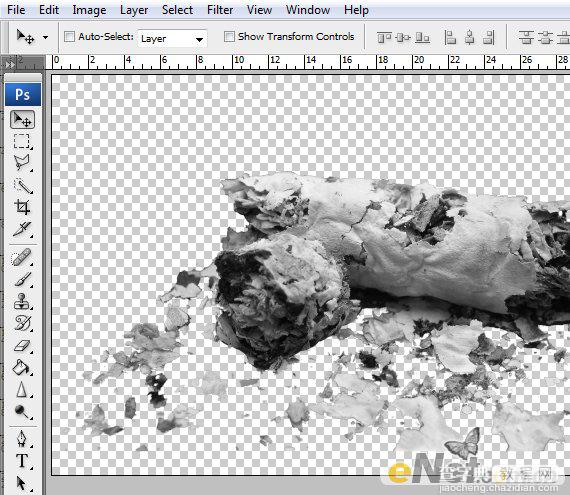
7.载入“混凝土”图片放到背景层上面,使用“图章工具”按住Alt键用鼠标在图的上部所示位置取样,然后将下部位置修复成和上部一样的颜色。
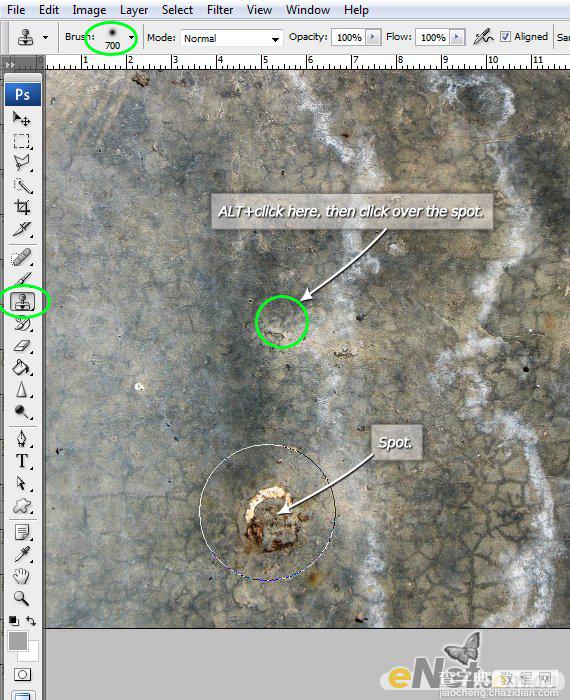
8.按快捷键(CTRL+SHIFT+U)去色,按住CTRL + L调出色阶,并如下图设置。
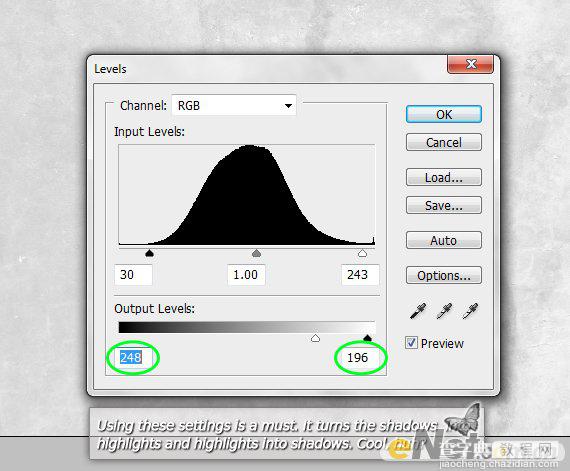
9.新建一个层并命名“灰烬”,使用“画笔工具”将需要燃烧的地方做一个素描。
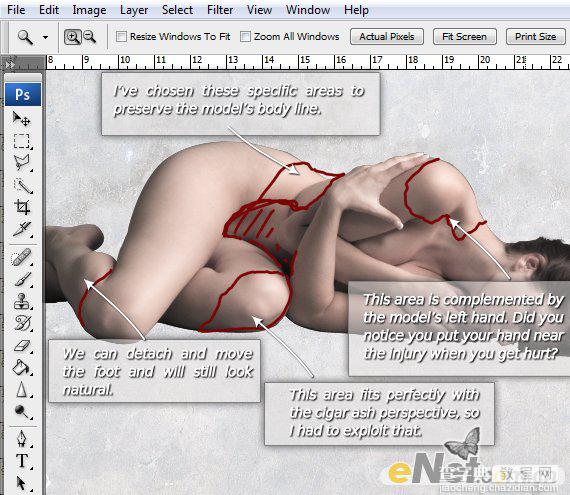
10.给图层添加一个“图层蒙版”使用画笔工具,将素描的区域涂抹掉。
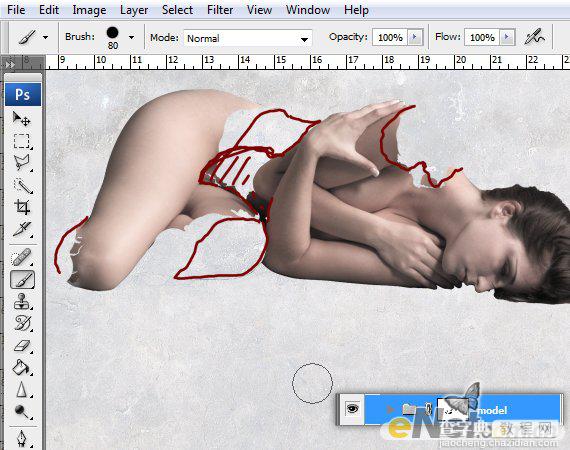
11.回到制作好的烟灰图片,复制并粘贴到画布上,使用“自由变换”工具Ctrl+T,调整大小。

12.给烟灰层添加“图层蒙版”将多余的部分隐藏起来。

13.选择顶部层,点击“图像>调整>黑白”调出选项点击确定。然后将这个黑白层锁定。
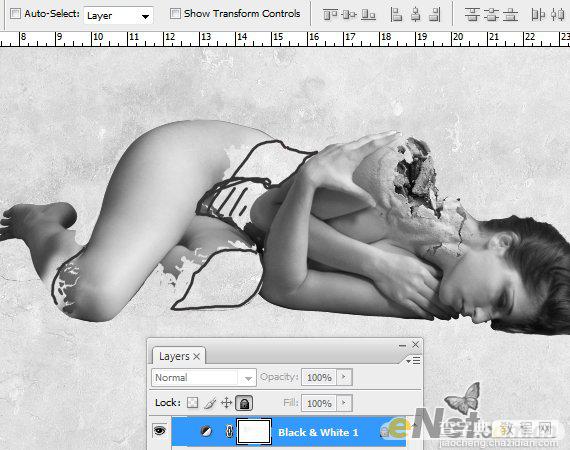
14.重复11和12步,给其它位置添加烟灰。

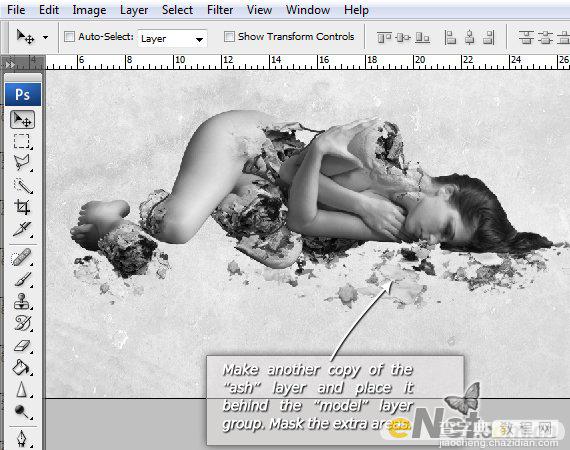
15.下面添加一些燃烧的颜色。新建三个层,分别命名为“深红色、红色、黄色”,在建一个层命名为“调色”,使用“画笔工具”在“调色”层中调出火焰的三种颜色参数,然后锁定这个层。
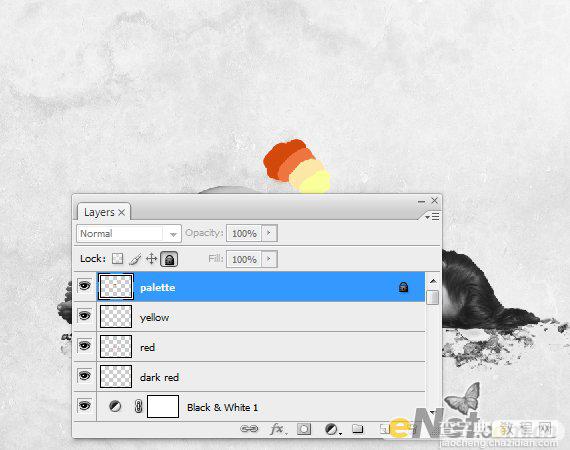
16.选择“红色”层使用“画笔工具”,将笔尖设置成柔角,设置不透明度为10%,选择调色层中红色在烟灰上涂抹,并将图层的混合模式设置为“颜色减淡”如下图所示。
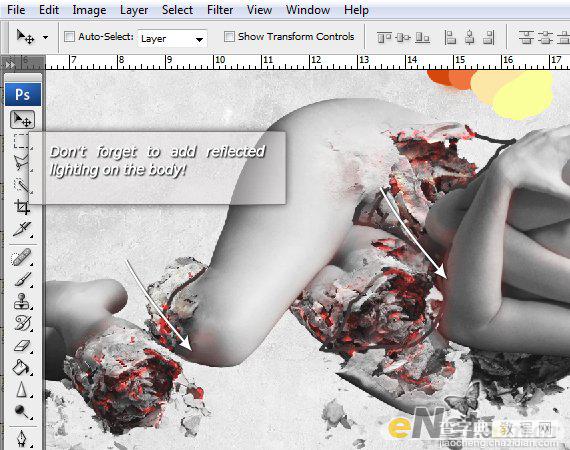
17.选择“黄色”层将它的混合模式设置为“叠加”使用画笔工具选择黄色在红色上绘制火焰小斑点。
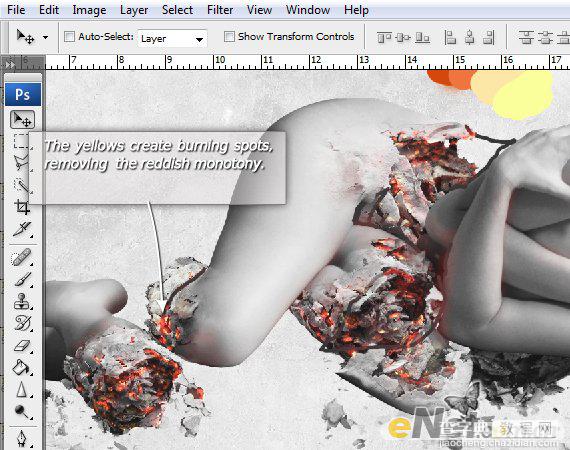
18.选择“红色”层增加火的颜色。并将混合模式设置为“正片叠底”

19.添加两个新层命名为“阴影”和“照明”,在人物身体上方和周围绘制光和阴影。
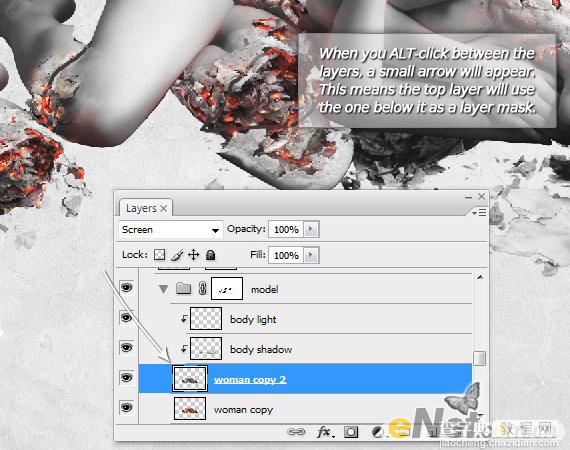
20.把阴影层的混合模式设置为“正片叠底”,设置画笔的流量和不透明度为40%,在身体周围绘制阴影,如下图所示。
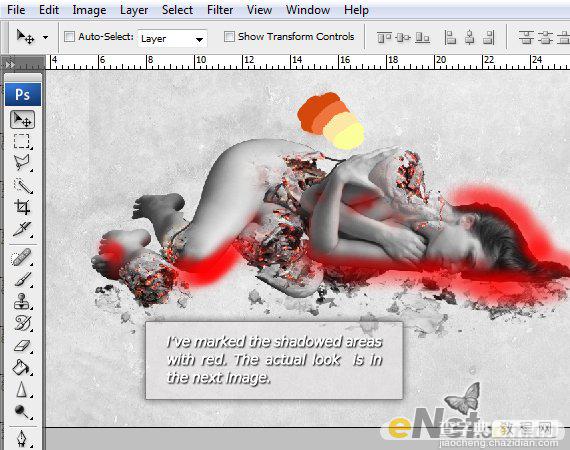
21.选择“照明”层,将混合模式设置为“柔光”,在下图22红色所示位置绘制高光。得到图23所示效果。


22.最后选择一个粗的字体,在画布适当位置键入文字,如下图所示。
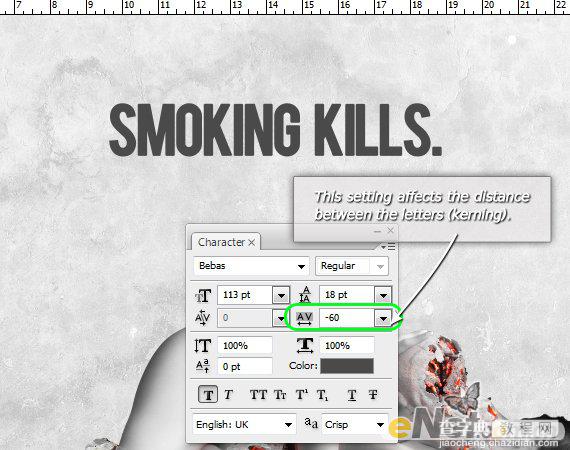
23.添加混合选项,设置混合选项和阴影。
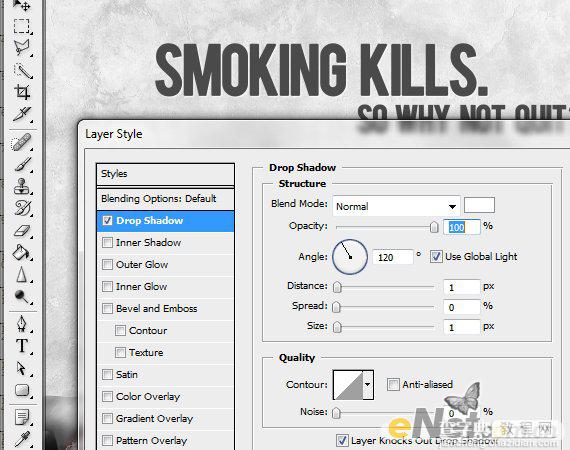
24.你也可以加上一个渐变来美化效果。这样我们得到了最终效果。



