photoshop利用云彩滤镜和蒙版制作出雾的效果
发布时间:2017-01-03 来源:查字典编辑
摘要:先看效果图首先打开原始彩色图片。复制背景层,转为智能对象,之后高斯模糊一下。新建图层,滤镜>渲染>云彩,把图层模式改为滤色,重复这个步骤,一...
先看效果图

首先打开原始彩色图片。

复制背景层,转为智能对象,之后高斯模糊一下。

新建图层,滤镜>渲染>云彩,把图层模式改为滤色,重复这个步骤,一共4个图层,画面已经出现雾蒙蒙的效果了。
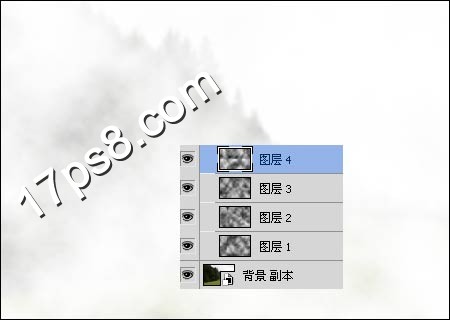
隐藏模糊的背景层,合并4个雾图层,添加蒙版用不同不透明度的黑色柔角笔刷涂抹,得到类似下图效果。http://www.17ps8.com

复制这个图层,右击缩略图选择应用蒙版,之后ctrl+I反相。

隐藏反相层,选择背景副本,添加蒙版。

选择蒙版,图像>应用图像,图层选项里选择刚才隐藏的那个反相图层。
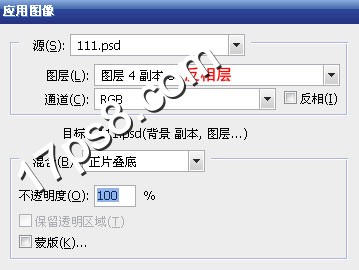
目前效果是远处清晰近处模糊,与实际不符,ctrl+I反相蒙版即可。

图层顶部添加调整层去色,效果如下,本ps教程结束。



