photoshop合成制作出对战的冰火拳头
发布时间:2017-01-03 来源:查字典编辑
摘要:最终效果1、打开素材图。2、将素材图反向,并去色,如图所示。3、将左拳改变成橙黄色,如图。4、添加火焰的素材。5、继续添加火焰的素材。6、右...
最终效果


1、打开素材图。

2、将素材图反向,并去色,如图所示。

3、将左拳改变成橙黄色,如图。

4、添加火焰的素材。


5、继续添加火焰的素材。





6、右拳。

7、添加(溅起的水)的素材。
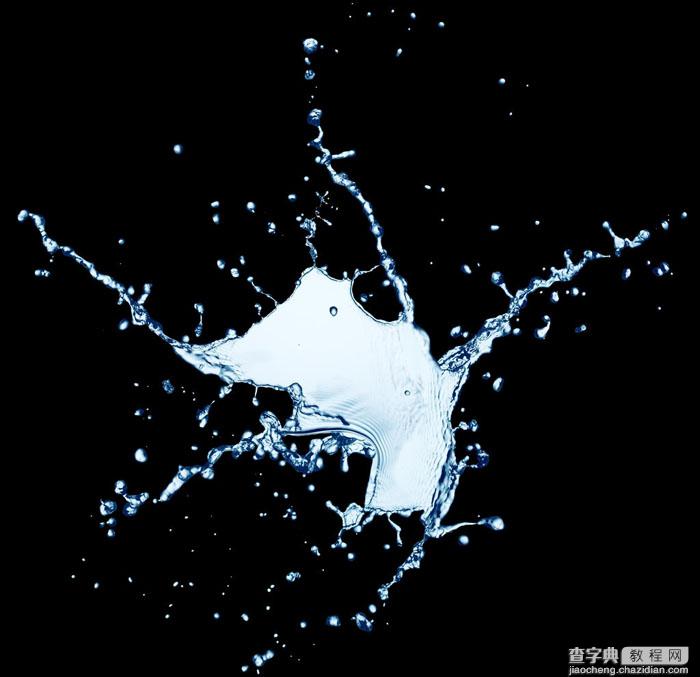



8、继续添加。

9、调整拳头的光影。
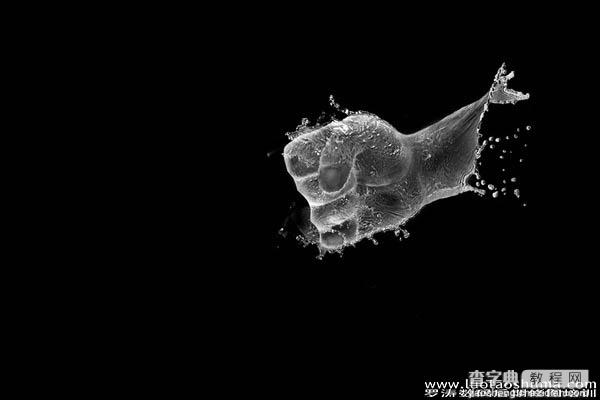
10、添加更多溅起的水。

11、将右拳的颜色改变成青蓝色。

12、基本制作好的左拳和右拳。

13、给背景添加光斑的元素,冷暖对比。

14、左拳下方添加火花的素材,右上角添加水珠的素材。

增加对比度,完成最终效果。



