最终效果

1、新建一个600 * 800像素的文件,背景选择白色。先来制作萝卜主体部分,需要完成的效果如下图。
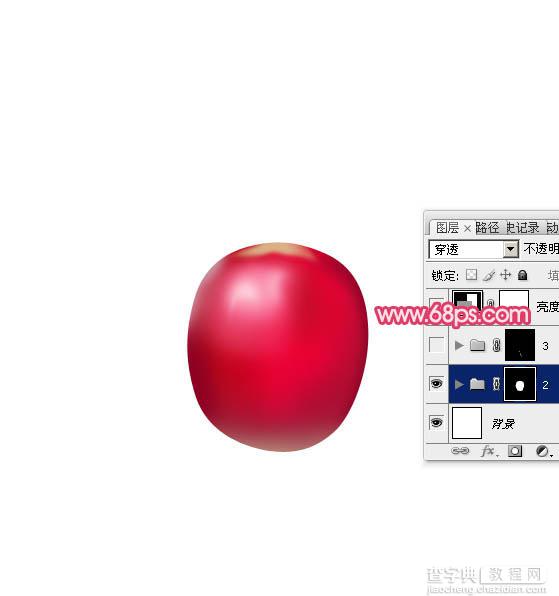
<图1>
2、新建一个组,用钢笔勾出萝卜的主体轮廓,转为选区后给组添加图层蒙版,如下图。
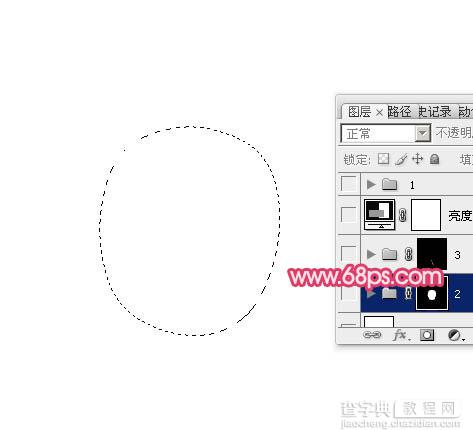
<图2>
3、在组里新建一个图层,填充红色:#F00036作为底色,效果如下图。
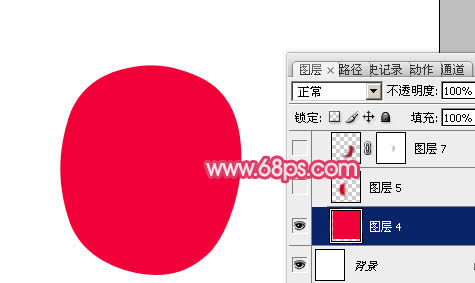
<图3>
4、新建一个图层,用钢笔勾出左侧暗部区域,羽化15个像素后填充稍暗的红色:#CD001C,如下图。

<图4>
5、新建一个图层,用钢笔勾出右侧边缘部分的暗部选区,羽化10个像素后填充暗红色:#AA1938,取消选区后添加图层蒙版,用黑色画笔把边缘过渡不自然的部分涂抹一下,如下图。
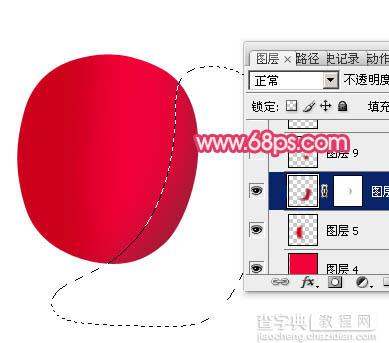
<图5>
6、新建一个图层,用钢笔勾出右下部的暗部选区,羽化10个像素后填充暗红色:#B3062E,如下图。

<图6>
7、新建一个图层,用钢笔勾出左侧边缘部分的暗部选区,羽化8个像素后填充暗红色:#A50A16,如下图。
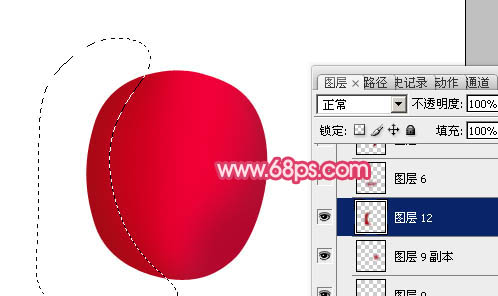
<图7>
8、新建一个图层,用钢笔勾出底部的暗部选区,羽化10个像素后填充暗红色:#A4183A,如下图。

<图8>
9、新建一个图层,用钢笔勾出右侧靠近边缘的暗部选区,羽化3个像素后填充暗红色:#8B0425,如下图。
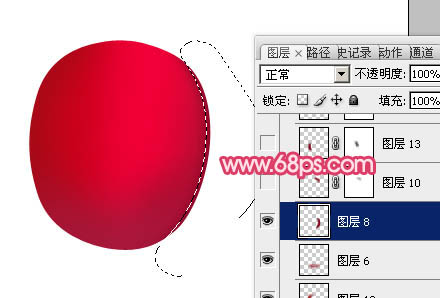
<图9>
10、新建一个图层,用钢笔勾出右上部的暗部选区,羽化5个像素后填充暗红色:#9A032A,如下图。

<图10>
11、新建一个图层,用钢笔勾出左下部的暗部选区,羽化8个像素后填充暗红色:#8D0022,边缘过渡不自然的部分用蒙版稍微调整一下,如下图。

<图11>
12、新建一个图层,用钢笔勾出左上部的高光选区,羽化8个像素后填充淡红色:#C75267,效果如下图。

<图12>
13、新建一个图层,再把左上部的高光部分加强一下,如下图。

<图13>
14、新建一个图层,用钢笔勾出中间部分的暗部选区,羽化8个像素后填充暗红色:#C80A27,取消选区后添加图层蒙版,用黑色画笔把边缘的过渡擦出来,如下图。
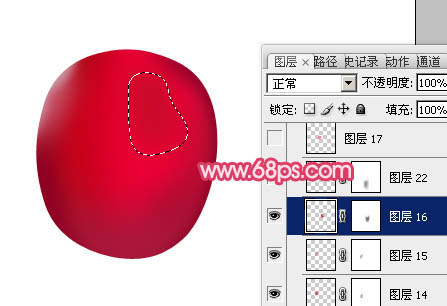
<图14>
15、新建一个图层,用钢笔勾出左上部的高光选区,羽化8个像素后填充淡紫色:#F96793,如下图。

<图15>
16、新建一个图层,再给高光部分的中间部分增加一些淡紫色,用画笔涂抹即可。

<图16>
17、新建一个图层,同样的方法给高光右侧在涂上一些高光,如下图。

<图17>
18、新建一个图层,用钢笔勾出底部反光区域,羽化10个像素后填充淡红色:#A5525A,如下图。

<图18>
19、新建一个图层,顶部中间部分涂上一些橙黄色,如下图。

<图19>
20、新建一个组,同上的方法制作根部。

<图20>
21、创建亮度/对比度调整图层,适当增加图片的对比度,参数及效果如下图。

<图21>

<图22>
22、新建一个组,同上的方法制作几片叶子,效果如下图。

<图23>
最后调整一下细节,完成最终效果。

<图24>


