最终效果


1、调入背景素材用自由变换工具(Ctrl+T),选择变形模式,调整水面的水平线。

2、加入云图素材,图层混合模式选择滤色。为了加强云的动势,在滤镜里选择径向模糊,调整数量,再建立图层蒙版,用画笔在蒙版里将图层边缘与背景做一下过渡处理。

3、加入火山素材,建立图层蒙版,用画笔在蒙版里,将火山边缘与背景里的山及天空做一下过渡处理。
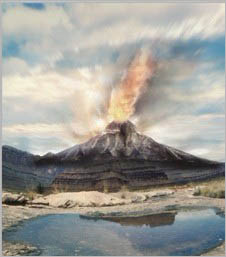
4、建立曲线调整层, 将背景山压暗,统一火山与背景山的亮度。

5、盖印图层, 在水面里做出火山的倒影。

6、用彷制图章工具将火山与背景的衔接处做过渡处理。

7、为了不让天空显得单一,在火山上方加入一个火焰下坠的素材,图层混合模式选择叠加。
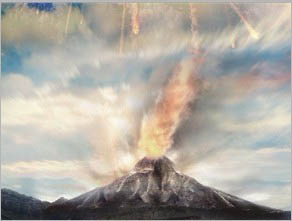
8、在火山口加一张火焰飞溅,浓烟翻腾的素材,加强火山瀑发的剧烈程度,图层混合模式选择叠加。

9、再做一个火山喷发的水面倒影,并适当做些动感模糊处理。

10、建立选区, 羽化150。点击曲线调整层,提升RGB里亮区值,并在红与蓝通道里添加红色与黄色,突出火山。


11、加入云层图片, 图层混合模式选择正面叠底,并做径向模糊效果。
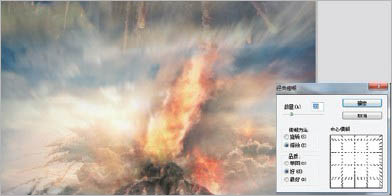
12、将人物添加画面中,调整位置及大小比例。

13、分别做出人物的倒影,要注意人物所站的位置与倒影之间的距离。

14、建立压暗曲线的调整层,在蒙版里作反相,用画笔将人物的投影擦出来,擦时要注意投影的深浅和虚实。
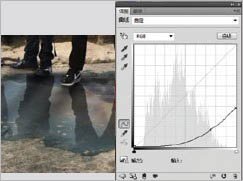
15、建立提亮曲线的调整层,在蒙版里作反相,用画笔擦出射光的效果,主要是在人物两腿之间,人物与人物之间擦。
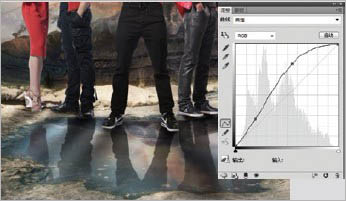
16、再用曲线调整层强化射光的效果。

17、调整曲线调整层的红通道,在蒙版里作反相,用画笔将人物及火山的混合区擦出来。
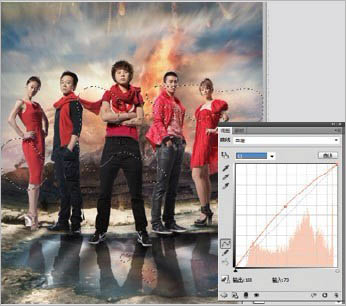
18、建立压暗曲线的调整层,在蒙版里作反相,并用画笔擦,主要是将人物脚与地面衔接在一起。

19、在中间人物的脚下加入水波纹的素材,图层混合模式选择正面叠底。
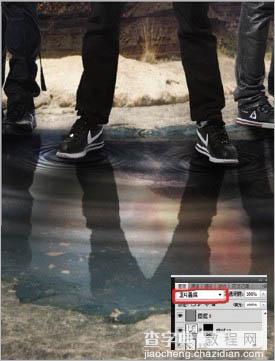
20、接下来调整个画面的色调。在色彩平衡调整层里添加红色、洋红与黄色。

21、建立曲线调整层,在红通道里调整亮区与暗区的对比值,让画面里的色彩富有层次感。

22、用色相/ 饱和度调整工具给画面整体降低一点饱和度。

23、在曲线调整层的蓝通道里亮区加黄色,暗区的色彩不动。

24、用曲线调整工具给画面整体加重对比, 使画面的层次与质感再强烈些。
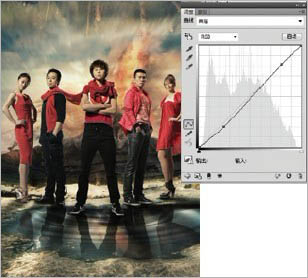
25、考虑到印刷时对细节的再现能力,利用色阶工具将画面里的暗区稍作提升。
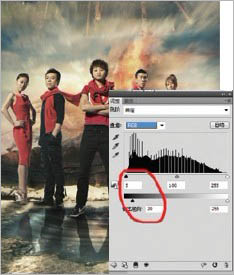
26、建立色彩平衡调整层,将画面整体加入少许的绿色。

27、在曲线调整层里调整红通道与绿通道的色彩对比。

28、勾选出人物,用曲线工具将画面四周压暗,突出人物主体。

29、建立曲线调整层,分别调整R G B、红和蓝通道。

30、最后建立一个可选颜色调整层,分别在红色和黄色通道中添加红色,强化画面的层次和质感,整过程结束。
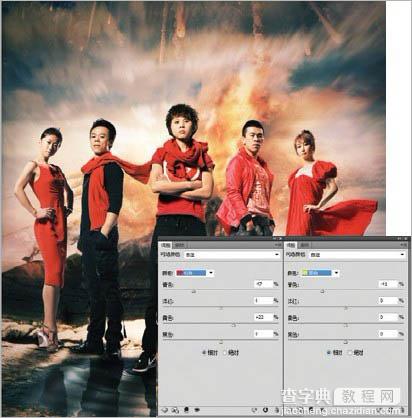
最终效果:



