photoshop打造出一个逼真质感的金属罐效果
发布时间:2017-01-03 来源:查字典编辑
摘要:最终效果[1]-新建一个500X500的文件,大小也可以自定。[2]-新建一层,用钢笔工具画出下图形状,并右键“建立选区&rdq...
最终效果

[1]-新建一个500X500的文件,大小也可以自定。
[2]-新建一层,用钢笔工具画出下图形状 ,并右键“建立选区”
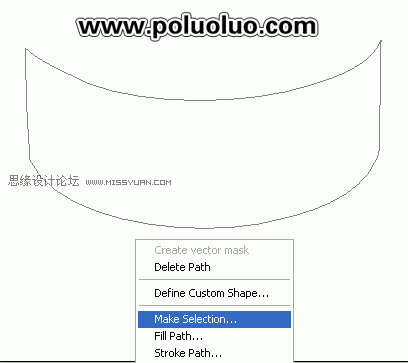
[3]-羽化半径"0像素",如下图

[4]-填充颜色“#c6d4e8”,再用钢笔工具画出如下图的三个选区,方法参考上面
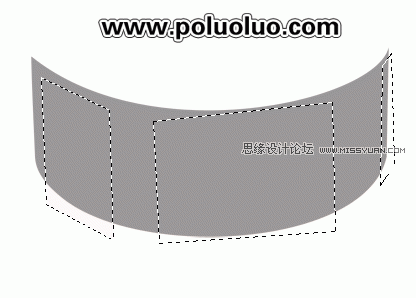
[5]-现在用加深工具

在相应的选区里加上阴影

[6]-然后用减淡工具

涂出内部光感,在反向选择“Ctrl+Shift+I”涂出外部光感

[7]-新建一层,用钢笔工具,画出如下图的路径
关键词:金属罐,PS,质感

[8]-在比路径里填充颜色“#383838”,混合模式改为“叠加”
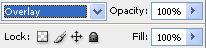
[9]-新建一层,用“椭圆选框工具”画出如下图

[10]-填充颜色“#9b9898” 后,再在该层用“椭圆选框工具”画出如下图的圆,用“加深和减淡工具”涂出阴影和光感,如下图

[11]-新建一层,用“椭圆选框工具”画出下图的圆,并填充相同的颜色“#9b9898”,用“加深和减淡工具”涂出阴影和光感,如下图

[12]-涂完后,复制一层“CTRL+J”用“钢笔工具”画出如下图的三个选区,然后用“加深和减淡工具”添加内部阴影和光感,在“反向选择 CTRL+SHIFT+I”涂出外部光感

[13]-新建一层,用钢笔工具勾出如下图的选区

[14]-填充颜色“#383838”混合模式改为“叠加”
关键词:金属罐,PS,质感

[15]-新建一层,用钢笔工具画出底部如下图的选区

[16]-填充颜色“#9b9898”,同样方法,用加深和减淡工具处理,阴影和反光

[17]-新建一层,设置笔刷工具,像素为 1 PX,用“钢笔工具”或“椭圆选框工具”给形状描边

[20]-在相应部位描边后的效果,如下



