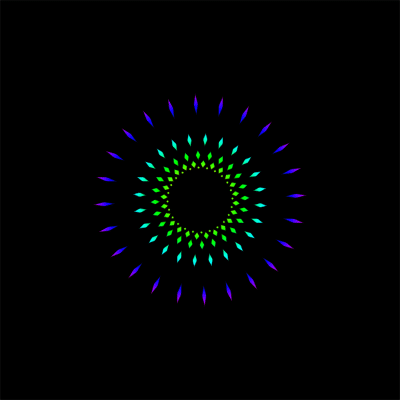Photoshop放射的霓虹灯GIF动画效果
发布时间:2017-01-03 来源:查字典编辑
摘要:最终效果1、新建一个背景为白色的文档,再新建一层,前景色设为黑色,选择直线工具。2、按住SHIFT画一条45度角的直线。3、将图层1载入选区...
最终效果
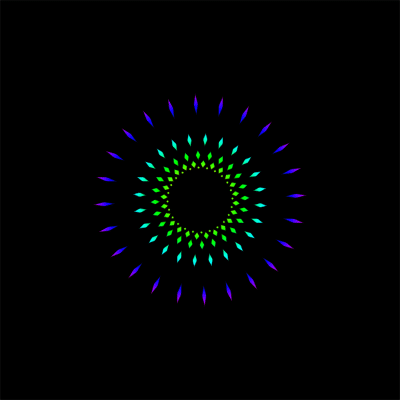
1、新建一个背景为白色的文档,再新建一层,前景色设为黑色,选择直线工具。

2、按住SHIFT画一条45度角的直线。
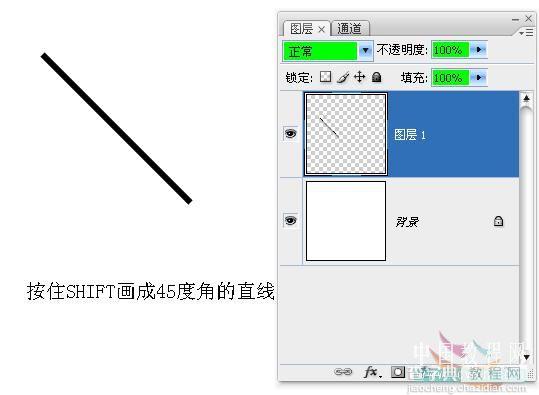
3、将图层1载入选区,按CTRL+T显示变换框。并将中心点移到如图所示位置。
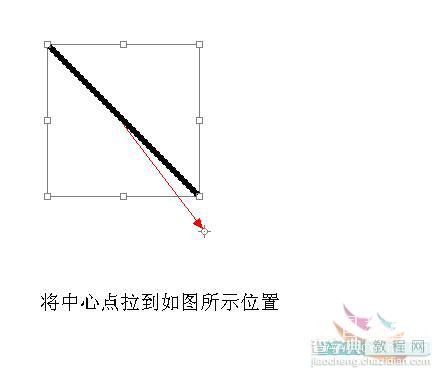
4、在角度框里面输入15,回车确定。
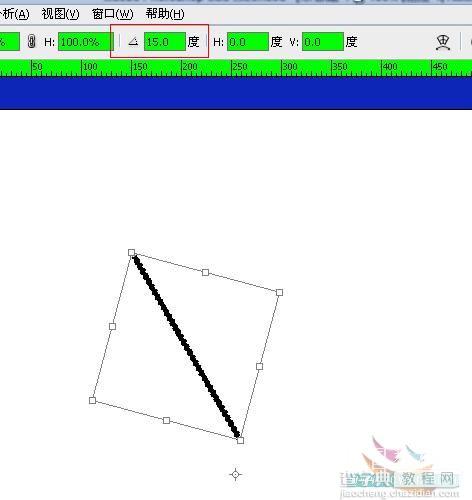
5、按住SHIFT+ALT+CTRL+T旋转复制得到如图。
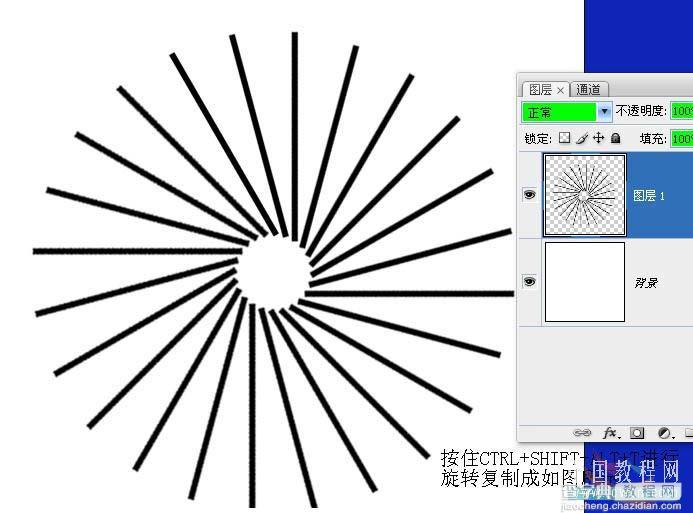
6、新建图层2,拉出彩虹的径向渐变,按住ALT在图层2与图层1之间创建剪贴蒙板。对好两层的中心位置。
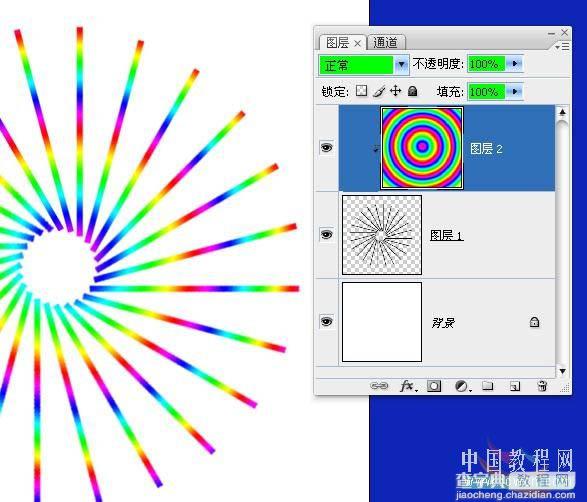
7、关掉背景层,按Shift+Ctrl+Alt+E盖印图层,得到图层3。

11、复制图层3得到图层4,点击图层4的蒙板,按CTRL+T显示变换控件。在角度框中写上5。
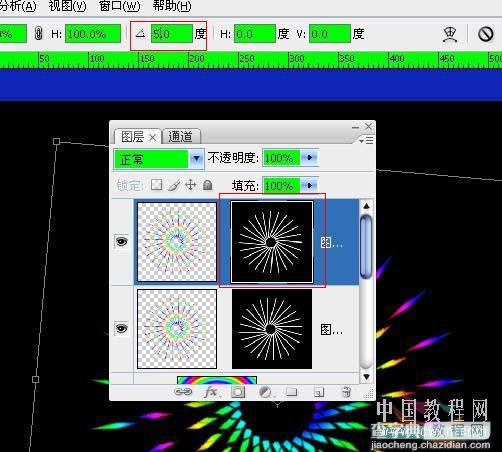
12、再复制图层4得到图层5,再执行同上的蒙板角度变换,查看一下这三个图层,你会发现图层4的光圈比图层3还要小,没关系,把两个图层互换一下位置。
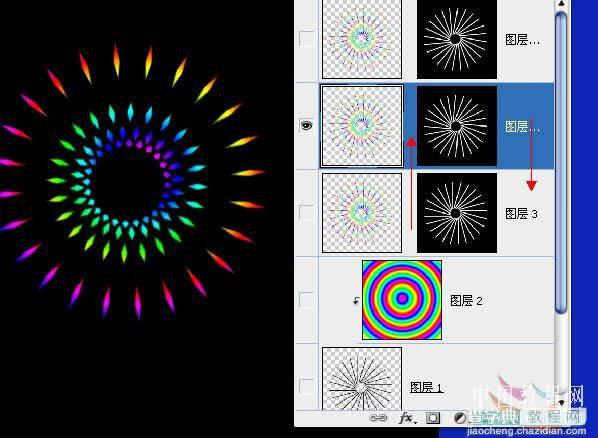
13、打开动画,依次将这三个发光图层建到帧里面。
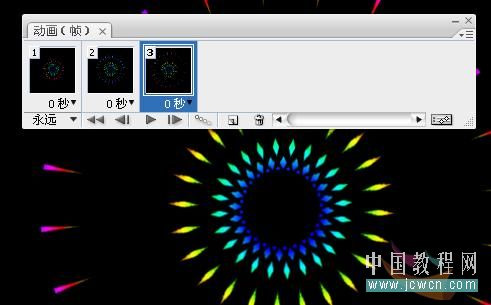
最终效果: