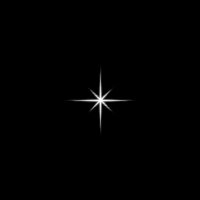Photoshop制作出漂亮的星光闪烁动画效果
发布时间:2017-01-03 来源:查字典编辑
摘要:最终效果1、首先要绘制好星星,然后再做GIF动画。新建一个文档,参数如图。2、设置参考线。3、参数如图。4、显示网格。5、背景填充黑色。6、...
最终效果
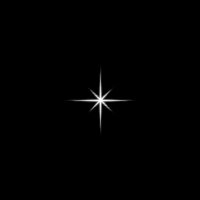
1、首先要绘制好星星,然后再做GIF动画。新建一个文档,参数如图。
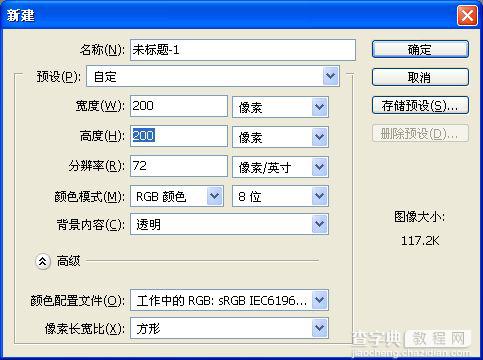
2、设置参考线。
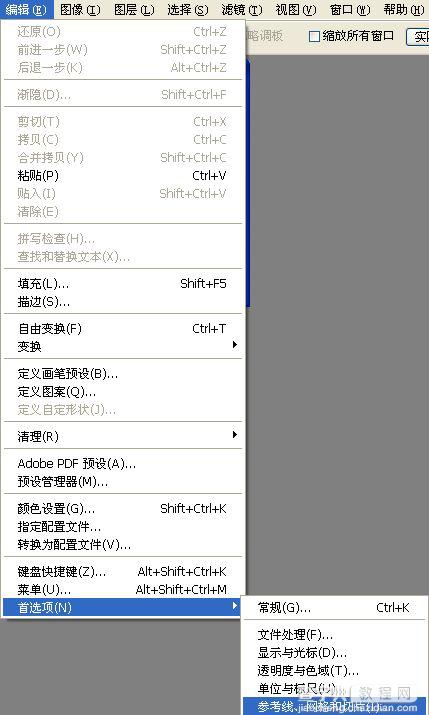
3、参数如图。
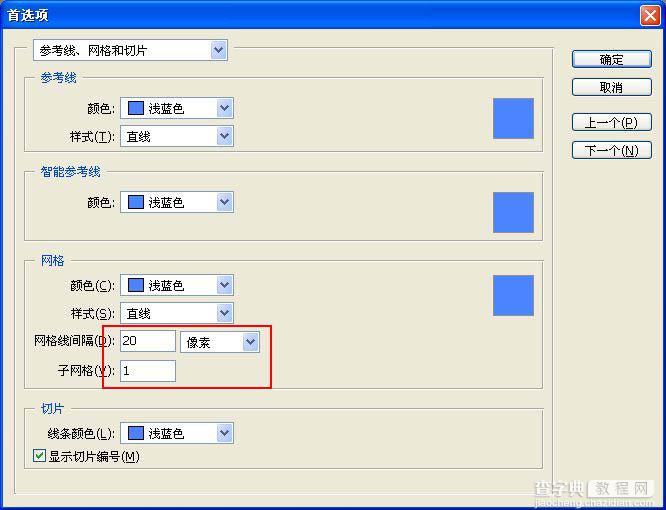
4、显示网格。
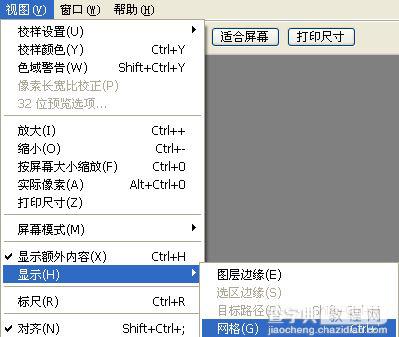
5、背景填充黑色。
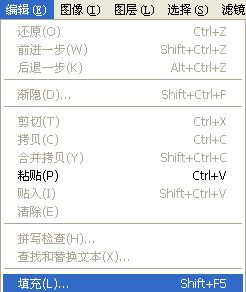

6、新建一个图层。
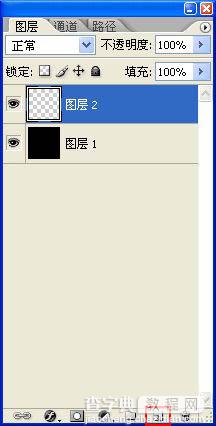
7、选择画笔工具,设置好笔刷大小及其它属性,如下图。

8、选择钢笔工具,属性设置如下图,拉一条水平的路径。

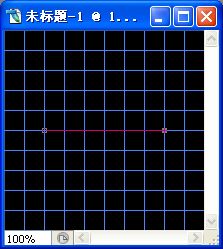
9、右键路径选择“描边路径”,选择画笔,勾选“模拟压力”。
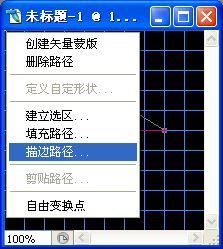
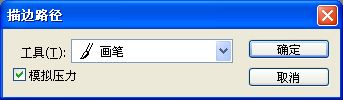
10、右键选择删除路径。
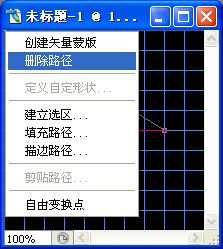
11、把当前图层复制一层。
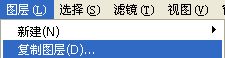
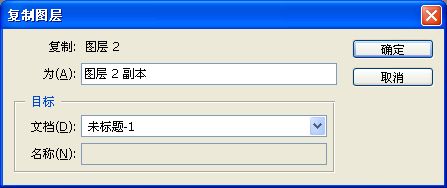
12、选择菜单:编辑 > 变换 > 顺时针旋转90度。
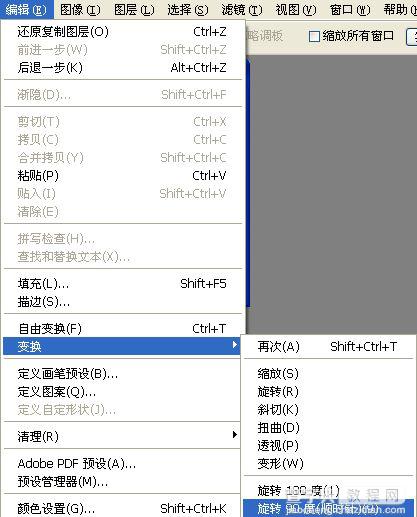
13、按Ctrl + E 向下合并图层。
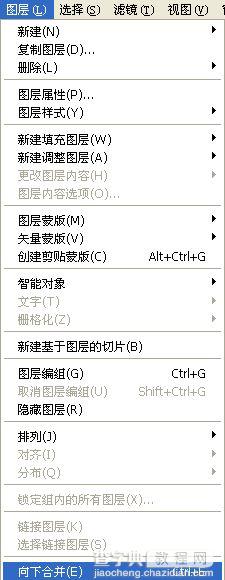
14、新建一个图层,同上的方法再用钢笔勾出稍短的路径再描边路径。
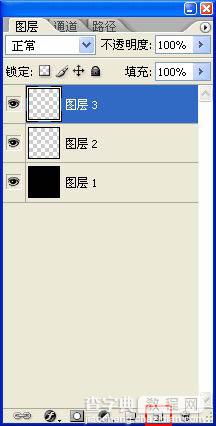
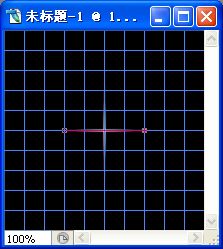
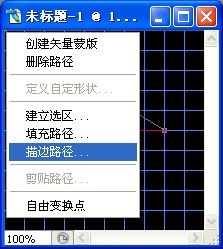
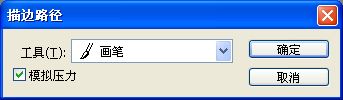
15、删除路径后再复制图层,然后顺时针旋转90度,并合并图层。
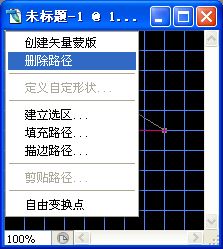
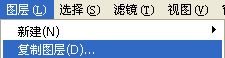
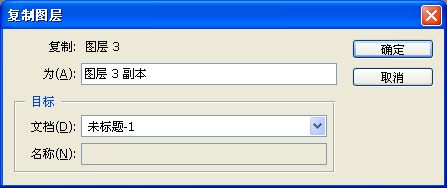
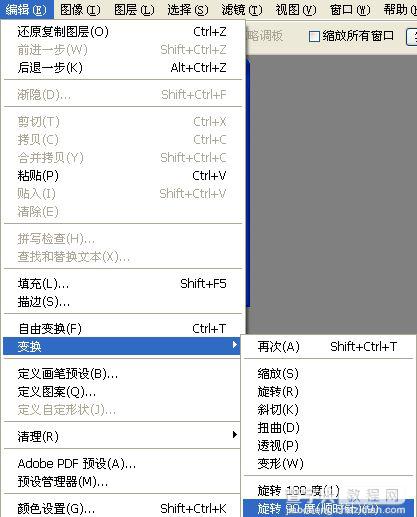
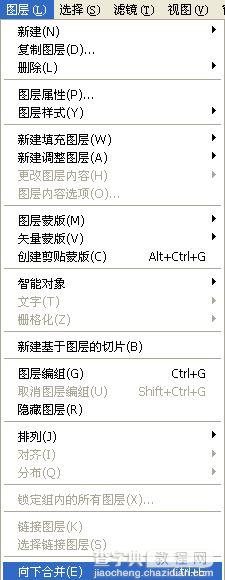
16、再把图层旋转45度,星星部分基本完成。
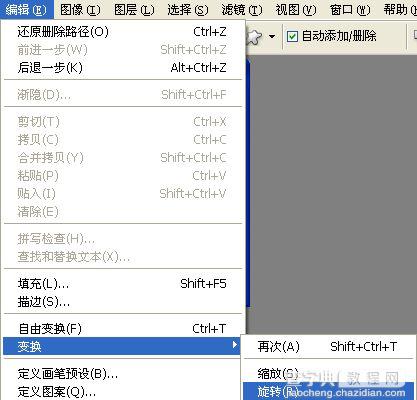

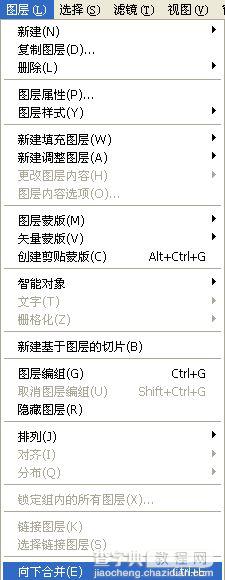
17、把做好的星星图层复制一层,适当缩小一点。

18、选择菜单:窗口 > 动画。
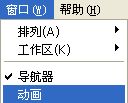
19、把大星星图层隐藏,如下图。
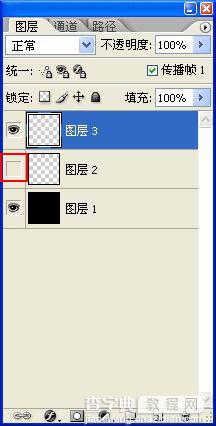
20、在动画面板再新建2个帧,如下图。
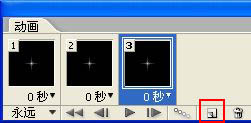
21、回到第二帧,把小星星图层隐藏,只显示大星星图层。

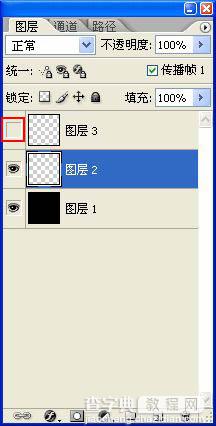
23、点击动画面板过渡按钮设置属性,分别设置上一帧和下一帧,参数设置如下图。
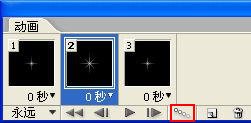
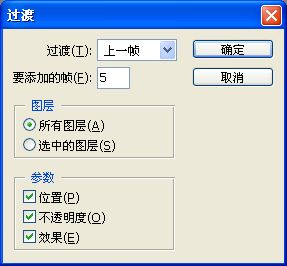
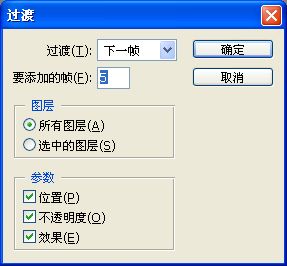
24、保存:选择菜单:文件 > 储存为Web所有格式,并保存为GIF格式即可。
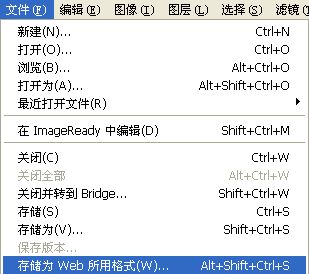
最终效果: