先看效果图
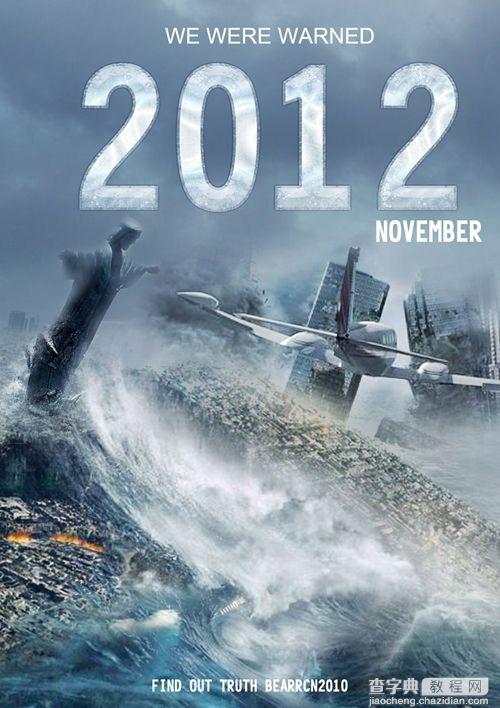
图0
1、选择“文件/新建”菜单,打开“新建”或者Ctrl+N对话框 名称为:2102,宽度:为210毫米, 高度:为297毫米, “分辨率”为300 , “模式”为RGB颜色的文档,如图1所示。
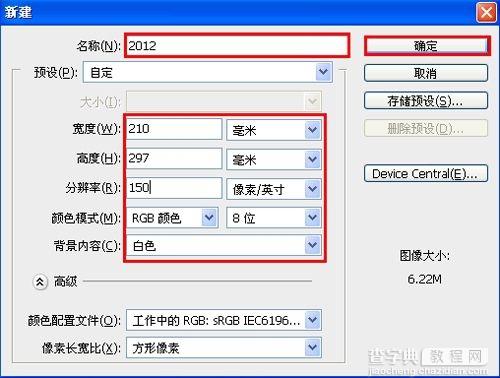
图1
2、在图层控制面板击新建图层按钮,新建一个图层,选择工具箱渐变工具(快捷键G),在工具选项栏中设置为线性渐变,然后点按可编辑渐变,弹出渐变编辑器。双击如图2中的A处,设置色彩RGB分别为130、123、136.再双击图2中所示的B处,设置RGB分别为255、255、255,单击确定按钮,如图2所示。效果图如图3所示。
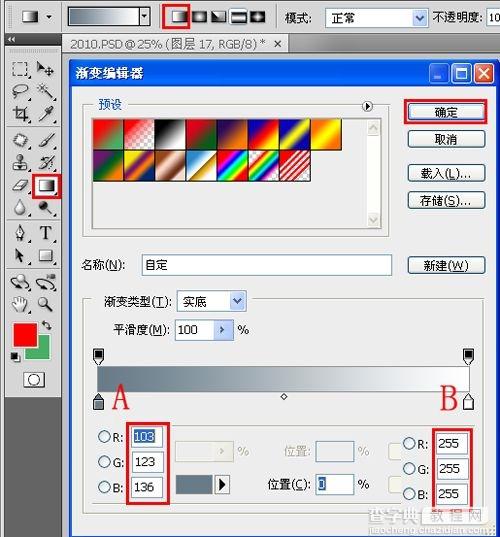
图2
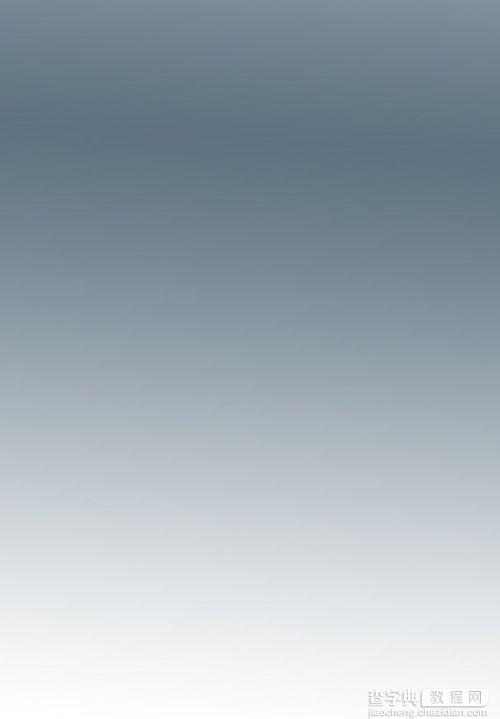
图3
3、执行菜单:“文件”/“置入”,置入素材1,调整其到适合的位置及大小,按Enter确定,接着点击添加蒙板按钮给素材添加一个蒙板,然后在工具箱中画笔工具,设置215px,不透明度为29%,在工作区中擦,并不断设置不透明度的数值,接着设置图层混合模式为深色,如图4所示。
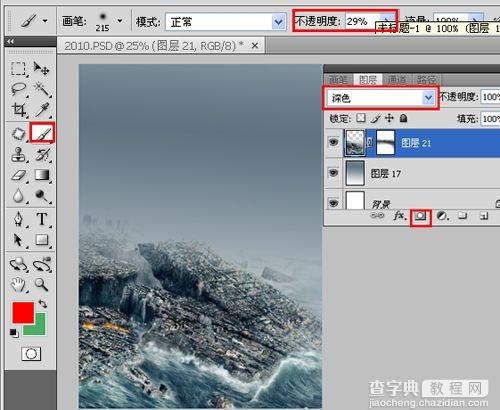
图4
4、执行菜单:“文件”/“置入”,置入素材2,调整其到适合的位置及大小,按Enter确定,接着点击添加蒙板按钮给素材添加一个蒙板,然后在工具箱中画笔工具,设置215px,不透明度为29%,在工作区中擦,并不断设置不透明度的数值,如图5所示。效果图如图6所示。
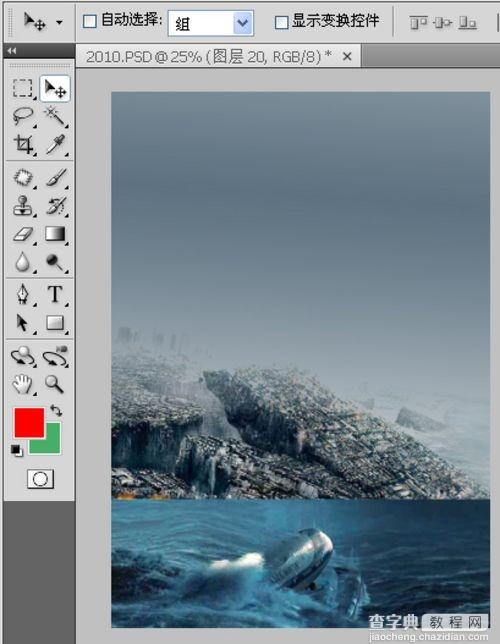
图5
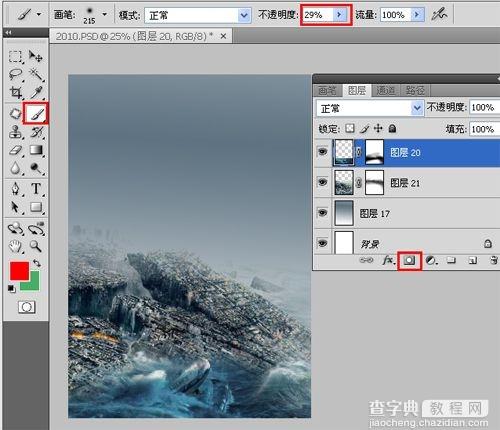
图6
5、执行菜单:“文件”/“置入”,置入素材3,调整其到适合的位置及大小,按Enter确定,接着点击添加蒙板按钮给素材添加一个蒙板,然后在工具箱中画笔工具,设置215px,不透明度为29%,在工作区中擦,并不断设置不透明度的数值,如图7所示。效果图如图8所示。
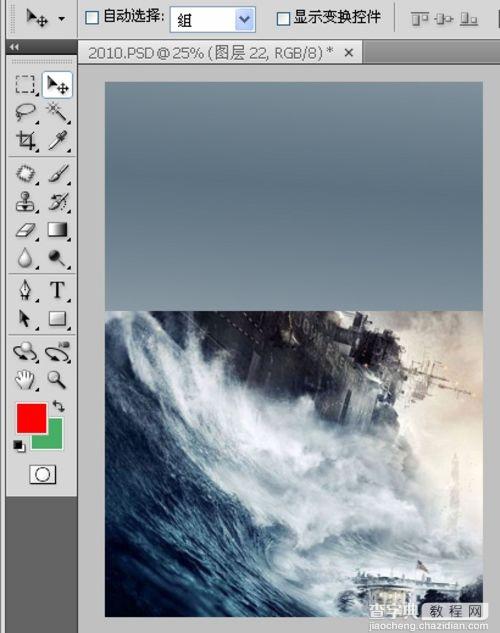
图7
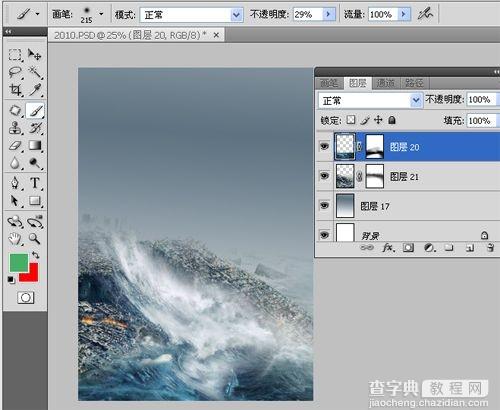
图8
6、执行菜单:“文件”/“置入”,置入素材4,调整其到适合的位置及大小,按Enter确定,接着点击添加蒙板按钮给素材添加一个蒙板,然后在工具箱中画笔工具,设置215px,不透明度为29%,在工作区中擦,并不断设置不透明度的数值,接着设置图层混合模式为叠加,如图9所示。效果图如图10所示。
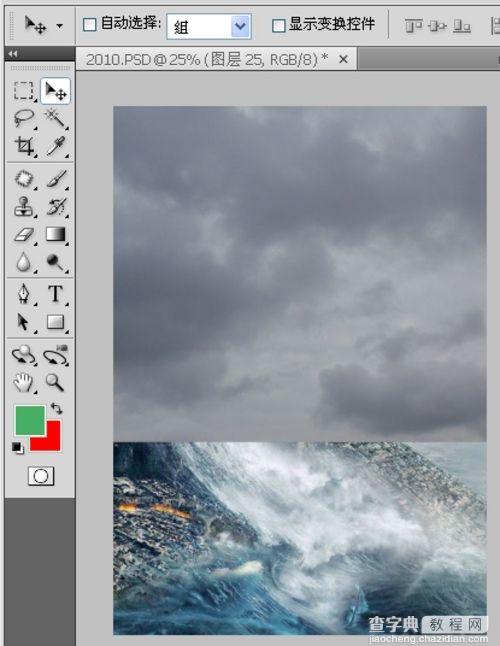
图9
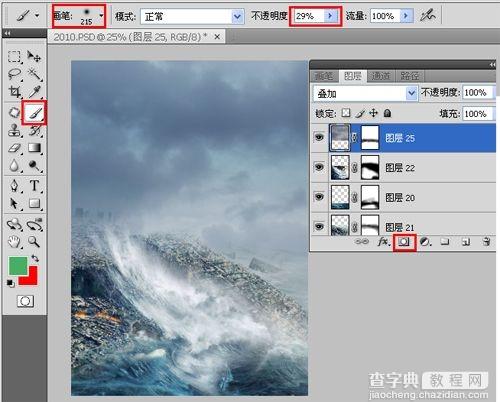
图10
7、执行菜单:“文件”/“置入”,置入素材5,调整其到适合的位置及大小,按Enter确定,接着点击添加蒙板按钮给素材添加一个蒙板,然后在工具箱中画笔工具,设置215px,不透明度为29%,在工作区中擦,并不断设置不透明度的数值,如图11所示。
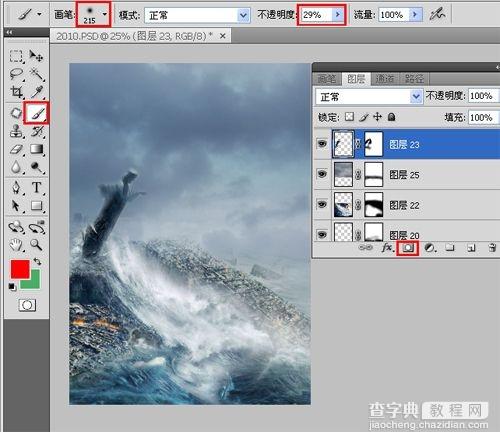
图11
8、执行菜单:“文件”/“置入”,置入素材6,调整其到适合的位置及大小,按Enter确定,接着点击添加蒙板按钮给素材添加一个蒙板,然后在工具箱中画笔工具,设置215px,不透明度为29%,在工作区中擦,并不断设置不透明度的数值,如图12所示。
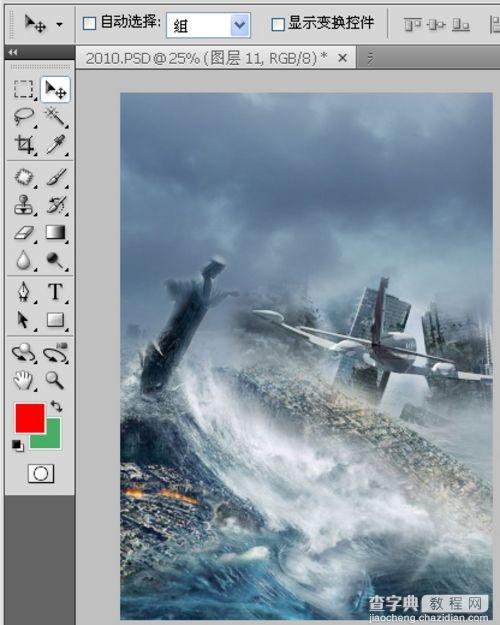
图12
9、在工具箱中选择直排文字工具 ,在画面中用鼠标单击后,出现一个输入文字光标,在光标后输入“2012”,在工具选项栏中设置字体为“问鼎CS大黑”,设置字体大小为“217.63点”,设置消除锯齿为“浑厚”,设置字体颜色为白色,并按快捷键Ctrl+T自由变化工具调整,双单击文字层进入到图层样式,分别勾选内阴影、内发光、外发光、、光泽、、图案叠加、渐变叠加复选项、描边。设置值参考图14、15、16、17、18、19、20图,效果图如图21所示。
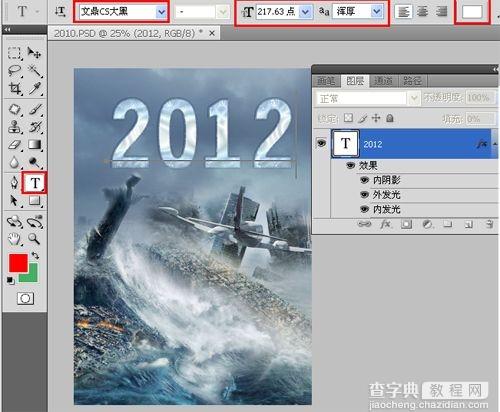
图13
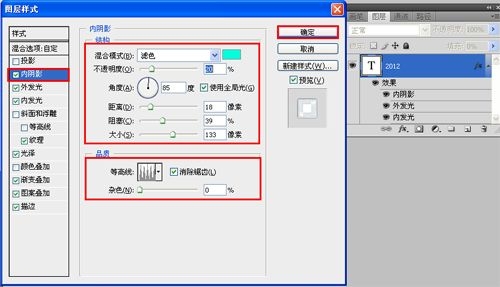
图14
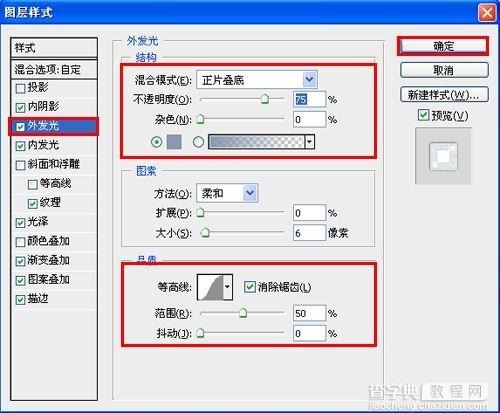
图15
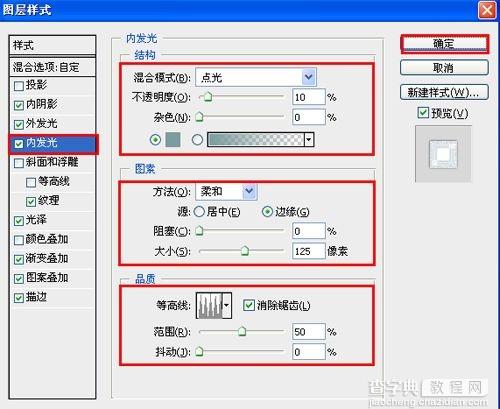
图16
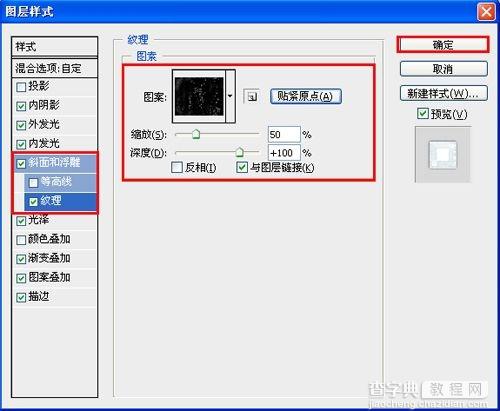
图17
设置素材属性
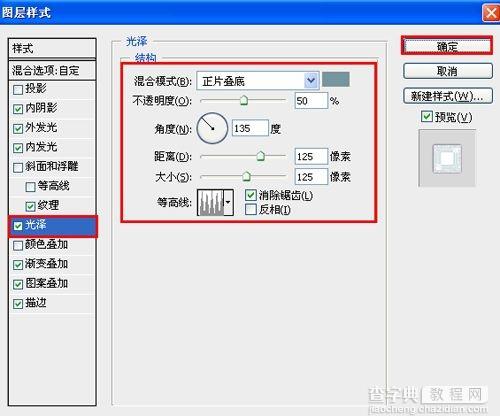
图18
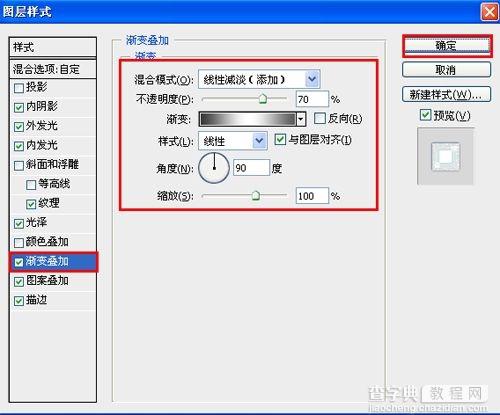
图19
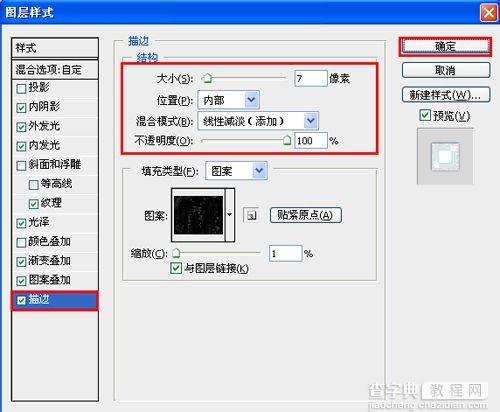
图20
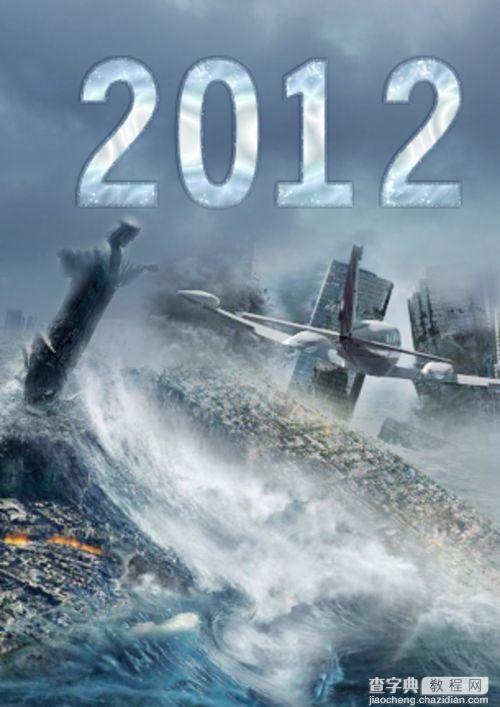
图21
10、在工具箱中选择直排文字工具 ,在画面中用鼠标单击后,出现一个输入文字光标,在光标后输入“WE WERE WARNED”,在工具选项栏中设置字体为“Arial”,设置字体大小为“26点”,设置消除锯齿为“浑厚”,设置字体颜色为白色,如图22所示。
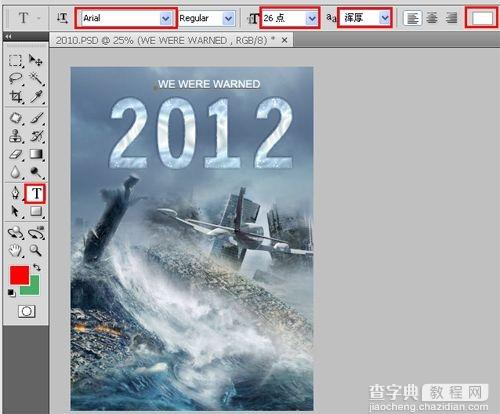
图22
11、其他的英文文字也是同步骤10做法一样,调整后的效果,也是最终效果,如图23所示。
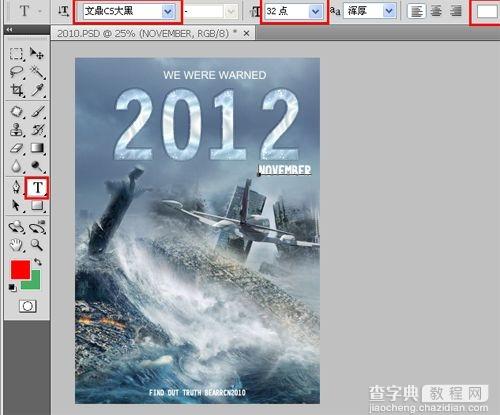
图23


