Photoshop制作梦幻的紫色光束翅膀
发布时间:2017-01-03 来源:查字典编辑
摘要:最终效果1、新建文件600*413黑底,新建图层拉一个紫黑色径向渐变,如下图。2、新建图层,用画笔工具(调为紫色)成扇形随便画几笔,如下图。...
最终效果

1、新建文件600*413黑底,新建图层拉一个紫黑色径向渐变,如下图。

2、新建图层,用画笔工具(调为紫色)成扇形随便画几笔,如下图。

3、执行滤镜→模糊→径向模糊,然后拉到下图位置。
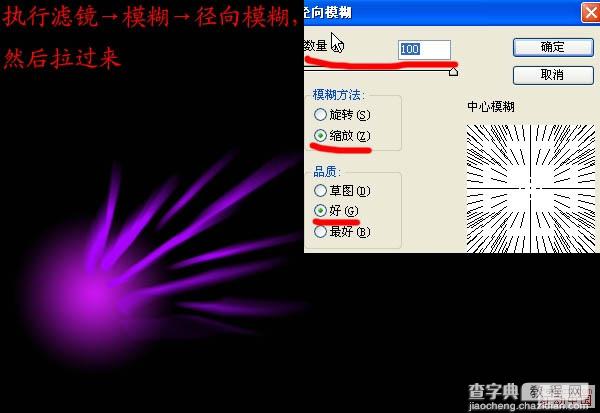
4、新建图层,用路径工具或用画笔绘制如图翅膀的主线,(我用的是画笔通过变形旋转绘制的,很多东西的制作不是一成不变的,可以用不同的方法,根据个人的习惯,如教程中的参数,不要做数值党,有时自己的数值或许会有意想不到的效果)如下图。

5、下面为主线设法外发光,如下图。
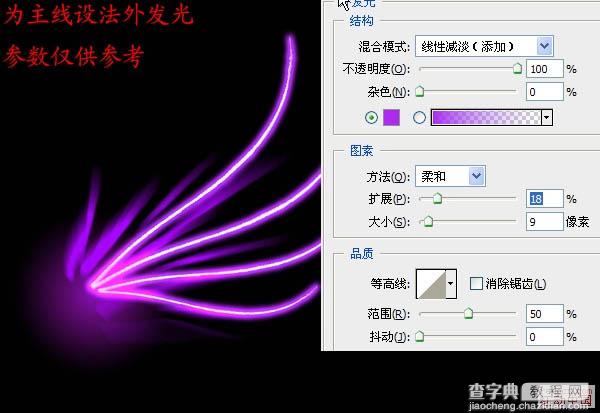
6、复制翅膀主线图层,执行滤镜→模糊→动感模糊,再适当改变图层不透明度,如下图。
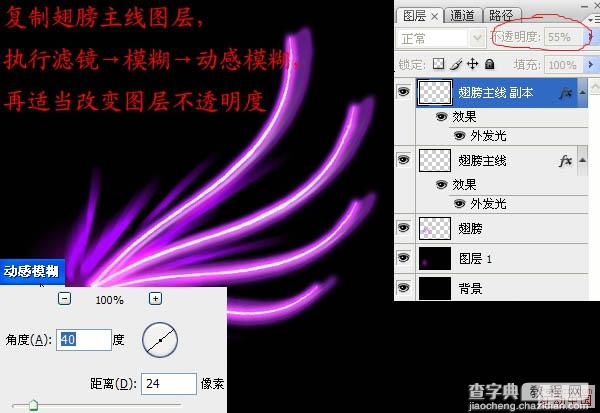
7、(1)新建图层,在翅膀尖部用画笔画上用白线描一断后设置外发光,参数下图;
(2)新建图层,在翅膀中心用画笔画同样描绘一下,执行滤镜→模糊→高斯模糊→半径设置为8,设置外发光,参数如下图。
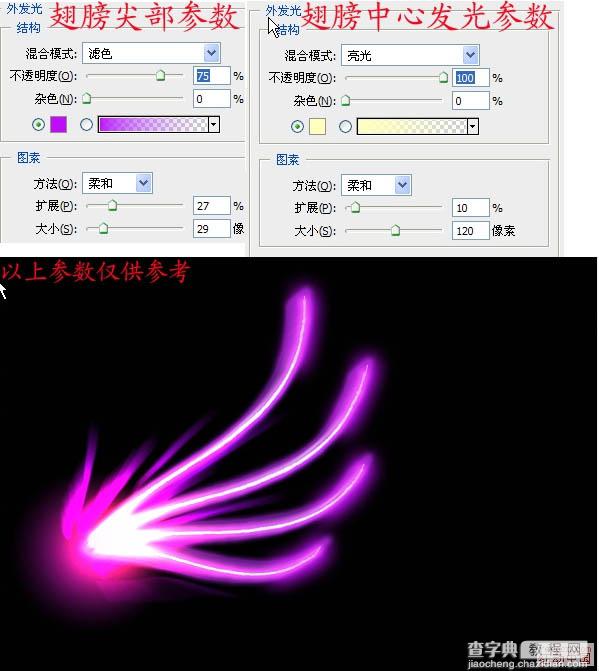
8、用画笔点一些小点,设置外发光如下图。

9、想改变颜色可以利用光照实现,记住要先保存TIF方便下次修改,如下图。朋友们可以发挥自己的想象用这个教材来制作漂亮的花蕊等。

最终效果:



