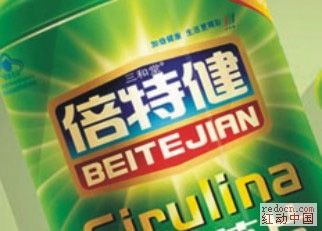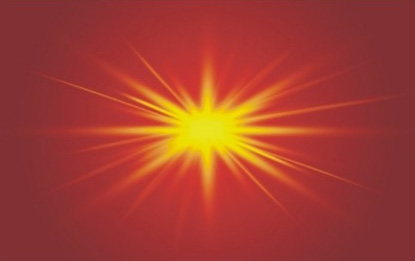Photoshop打造发散的放射光束
发布时间:2017-01-03 来源:查字典编辑
摘要:最终效果1、新建一个大小自定的文档,选择圆角矩形工具,拉出两个矩形图层,下面的用红色,较大。上面的用灰色较小,如下图。2、给红色的矩形添加图...
最终效果
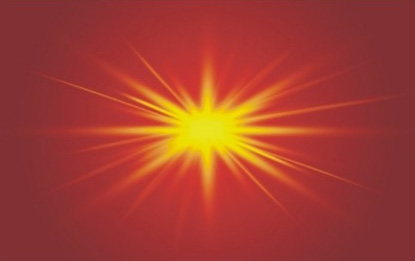
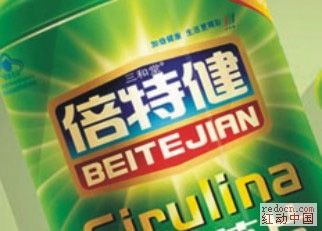
1、新建一个大小自定的文档,选择圆角矩形工具,拉出两个矩形图层,下面的用红色,较大。上面的用灰色较小,如下图。


2、给红色的矩形添加图层样式,选择渐变叠加,参数及效果如下图。
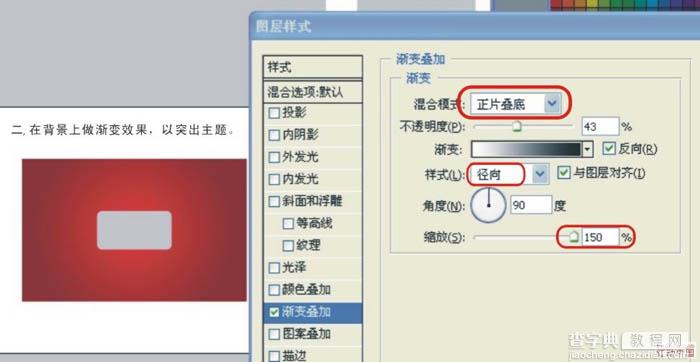
3、隐藏灰色矩形图层,在红色矩形上面新建一个图层,如下图。
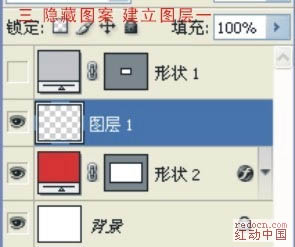
4、调出笔刷设置面板,设置一个扁形的画笔。
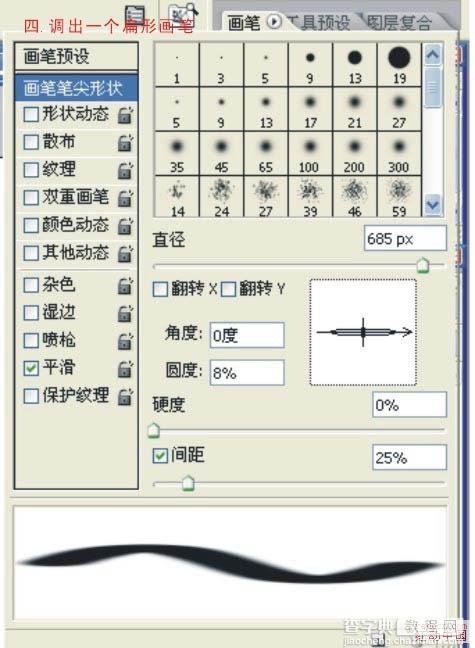
5、把前景颜色设置为黄色,用画笔刷出下图所示的笔刷。

6、把刷好的笔刷复制一层,旋转90度,效果如下图。

7、合并两个笔刷图层。
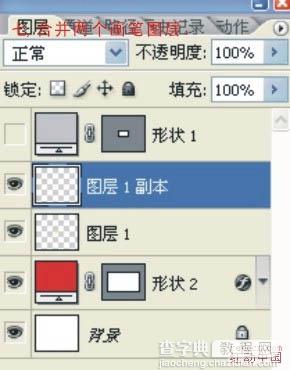
8、再次复制图层,并旋转45度,效果如下图。

9、再次复制,并缩小旋转22.5度,然后拉扁,然后合并图层。

10、选择线条工具,属性栏设置如下图。
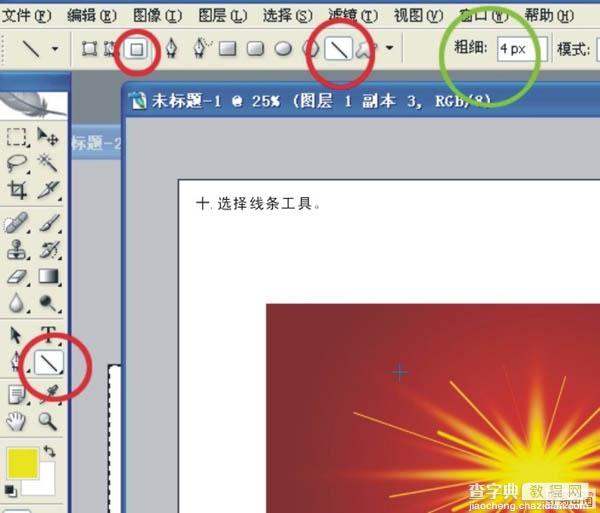
11、加上几条线条,让光更丰富。

12、在整个文件上建立选区,然后执行:滤镜 > 模糊 > 径向模糊,参数设置如下图。
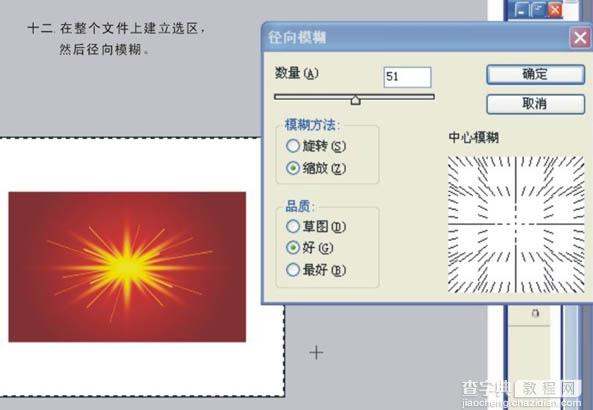
13、这是模糊后的效果,因为这个反光是剧中的,所以光的放射是整齐的,可以把选区做的偏一些,如下图,然后再做两遍径向模糊,效果会更自然。

14、这是偏移后的效果。
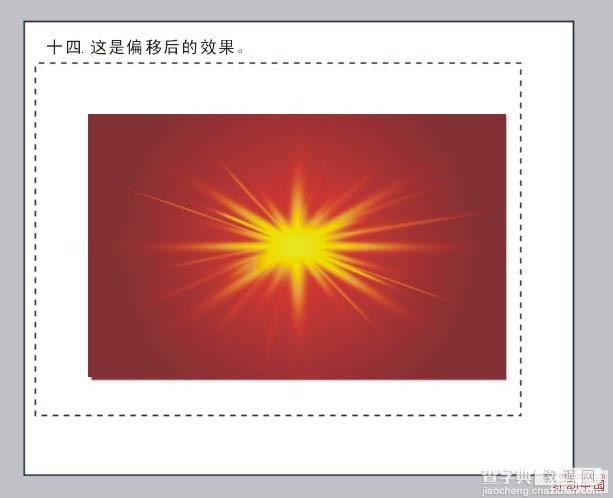
15、最关键的一步,做外发光。把灰色矩形显示出来,添加图层样式,选择外发光,参数及效果如下图。
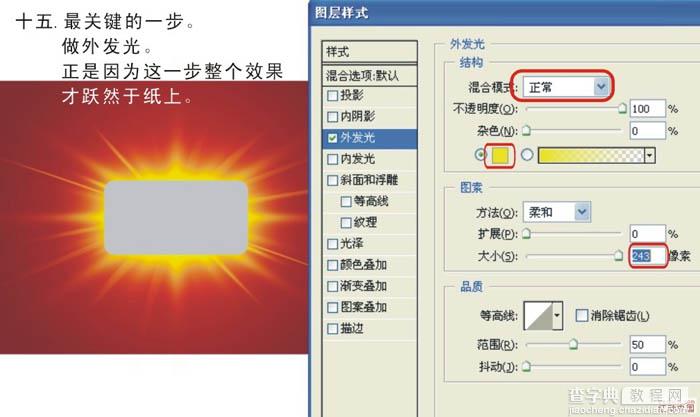
最终效果: