Photoshop制作非常简洁的单色光斑壁纸
发布时间:2017-01-03 来源:查字典编辑
摘要:最终效果1、创建一个新文件,大小为1000px*600px,,当然你可以根据你的桌面的大小设定图片的尺寸。然后使用渐变工具填充一个径向渐变(...
最终效果



1、创建一个新文件,大小为1000px*600px,,当然你可以根据你的桌面的大小设定图片的尺寸。然后使用渐变工具填充一个径向渐变(#TT290C、#9B1200),如图所示。
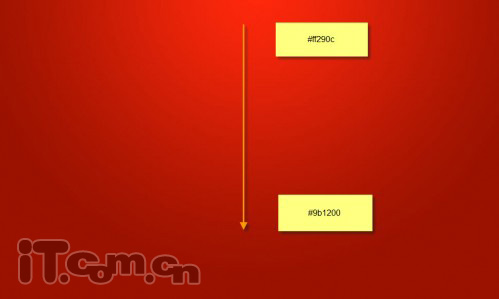
2、创建一个新图层命名为“曲线”,选择钢笔工具,在属性栏中选择“路径”按钮,然后在图片中制作下图所示的路径。
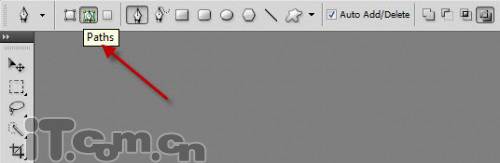
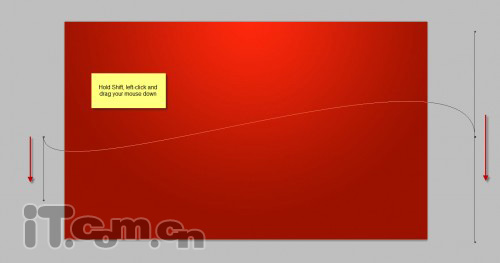
3、如下图所示,继续绘制路径。
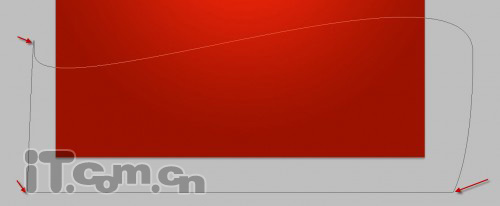
4、设置前景色为白色,使用钢笔工具在图片中单击右键,选择“填充路径”,如图所示。
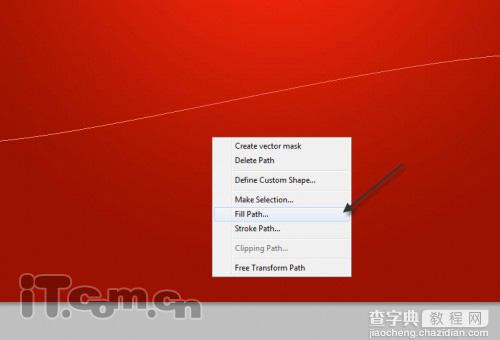
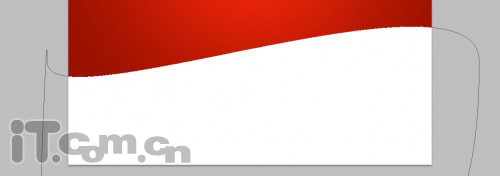
5、双击曲线图层,打开图层样式对话框,设置混合模式为“柔光”,如图所示。
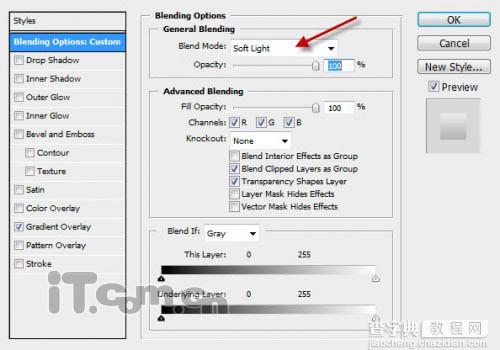
在左边的窗框中选择“渐变叠加”,设置参考下图所示。
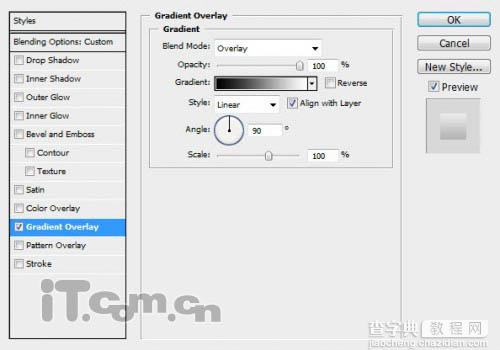

6、按下Ctrl+J复制曲线图层,然后按下Ctrl+T进行自由变换状态,调整副本图层的角度,并降低副本图层的不透明度。使用这个方法复制多次,使用这些图层组成一个淡入效果。(也可以使用钢笔工具重新创建一个路径并填充)

7、选择画笔工具,执行“窗口—画笔”打开画笔预设对话框,分别设置:形状动态、散布、其它动态,这几个参数。并勾选喷枪、平滑、保护纹理3个选项。
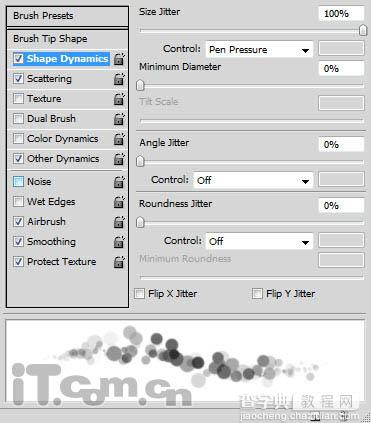
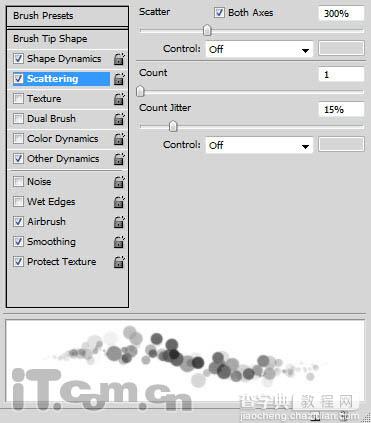
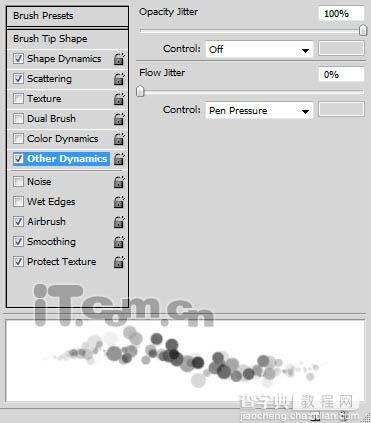
8、创建一个新图层,设置混合模式为柔光,使用设置好的画笔绘制一个光斑,如图所示。

你可以使用不同的颜色制作不同风格的效果。




