Photoshop打造漂亮的彩色纽扣
发布时间:2017-01-03 来源:查字典编辑
摘要:最终效果1、新建一个600*450像素,分辨率为:300像素/英寸的文档,白色设置为白色,如下图。2、使用椭圆选框工具,按住Shift键绘制...
最终效果

1、新建一个600 * 450像素,分辨率为:300像素/英寸的文档,白色设置为白色,如下图。
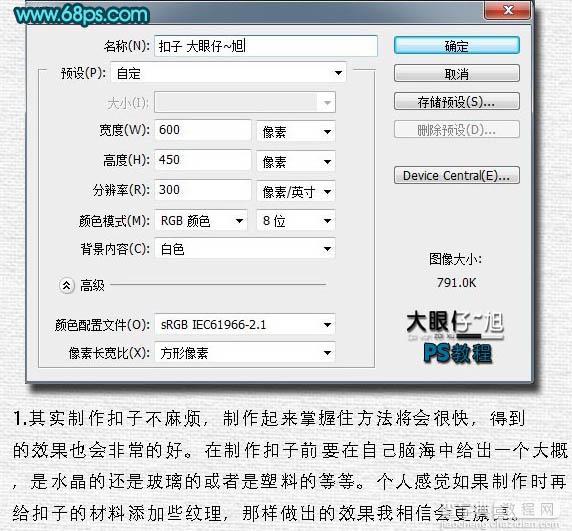
2、使用椭圆选框工具,按住Shift 键绘制一个正圆选区填充任意颜色,然后再为其添加下图所示的图层样式。
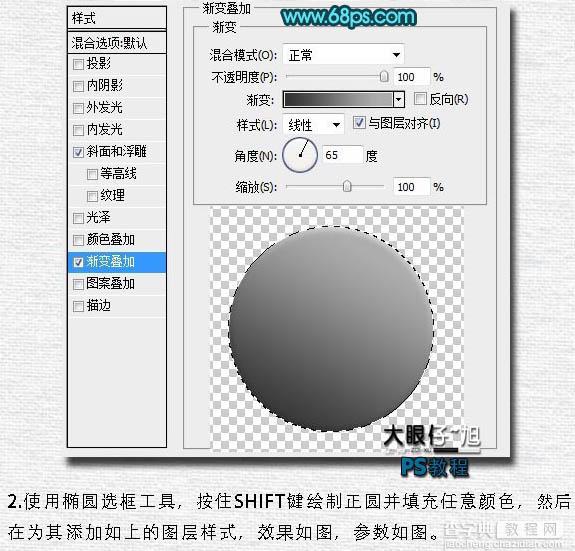
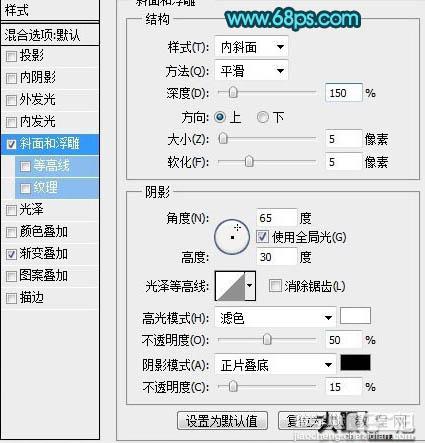
3、调出扣子底层的选区,新建一个图层,命名为高光,选择菜单:选择 > 修改 > 收缩,数值为5,然后填充白色。
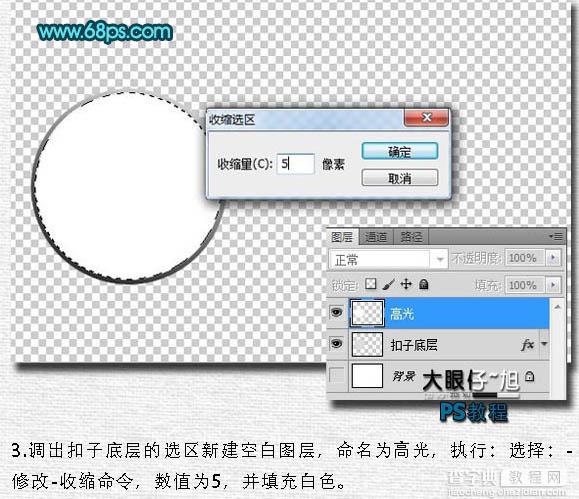
4、复制高光图层得到图层副本,使用移动工具对高光副本图层进行向下向左移动几个像素,调出高光副本的选区,选取高光图层,删除不需要的部分,并为其添加图层样式。
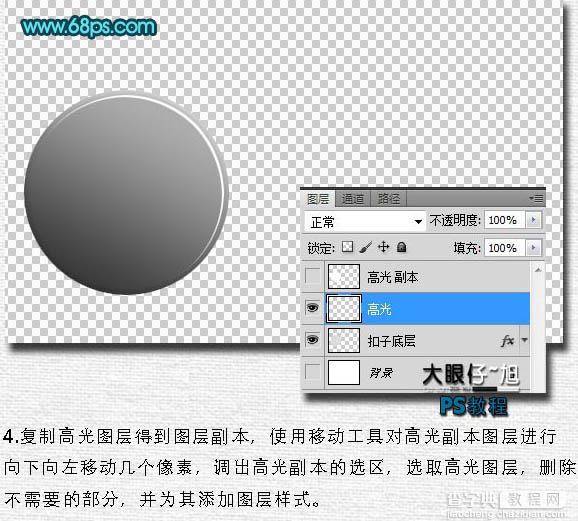
5、为其添加投影样式,效果如下图。确定后再执行:滤镜 > 模糊 > 高斯模糊,数值为2,使其达到过渡自然。
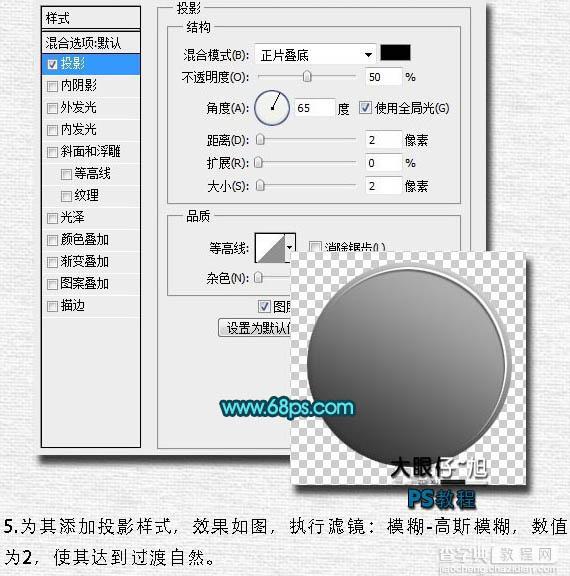
6、调出扣子底层的选区,新建一个图层命名为“内层”,填充任意颜色。按Ctrl + T 进行变化大小,缩放至合适的位置,微调添加图层样式。
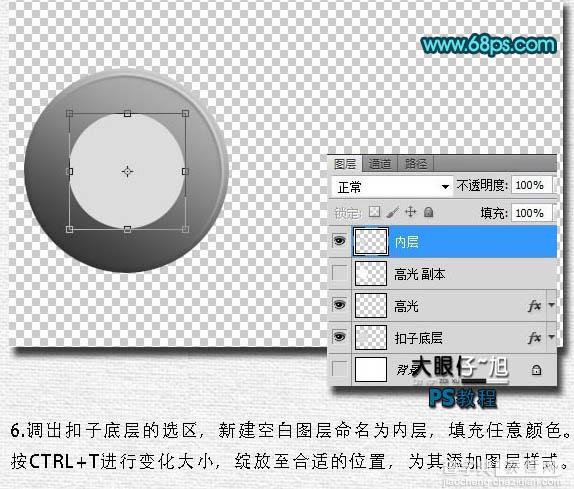
7、图层样式设置如下图。
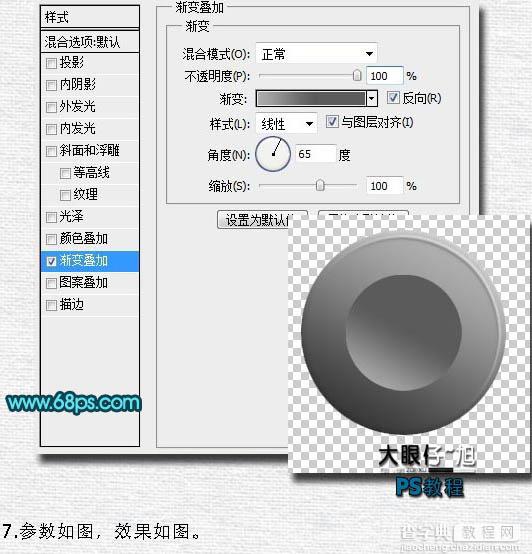
8、用同样的方法制作反光部分,需要考虑好光源的方向。
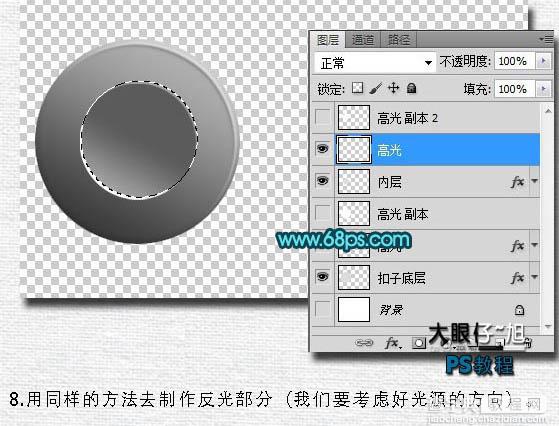
9、同样给内层和反光层执行高斯模糊,使其过渡自然。

10、新建一个图层,按Ctrl + Alt + Shift + E 盖印图层,隐藏下面所有图层,新建空白图层,用椭圆选框工具绘制正圆并填充白色。再复制相对的圆,调出选区,删除盖印层中不需要的部分。

11、再对扣子进行细节处理,添加投影等,参数设置如下图。
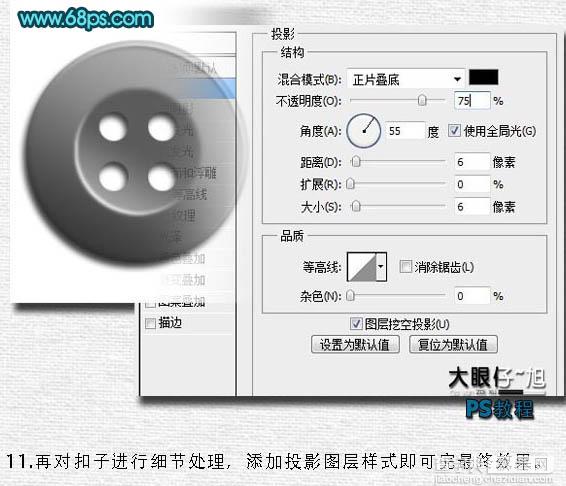
最后调整一下扣子颜色,完成最终效果。



