Photoshop打造超酷的火焰花纹
发布时间:2017-01-03 来源:查字典编辑
摘要:转载请先联系作者QQ:284325662。最终效果1、创建文件,大小为600×450,然后在添加一个渐变,如下:2、我们打开下图...
转载请先联系作者QQ:284325662。
最终效果


1、创建文件,大小为600 × 450,然后在添加一个渐变,如下:
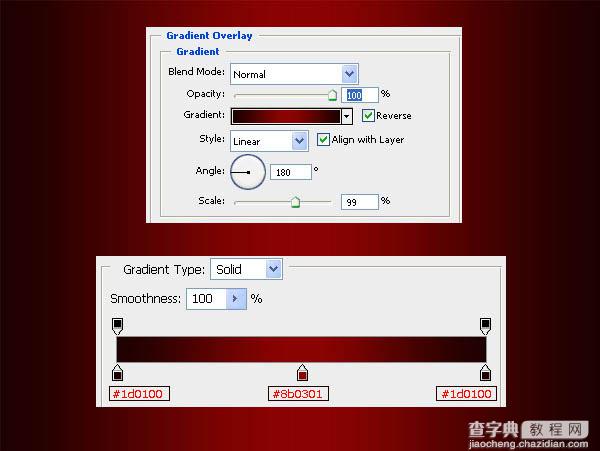
2、我们打开下图所示的素材,并拖到画布里面,然后命名为“花”。


3、适用混合样式>颜色叠加,就会是下面的效果:

4、添加外发光和内发光,参数及效果如下图。
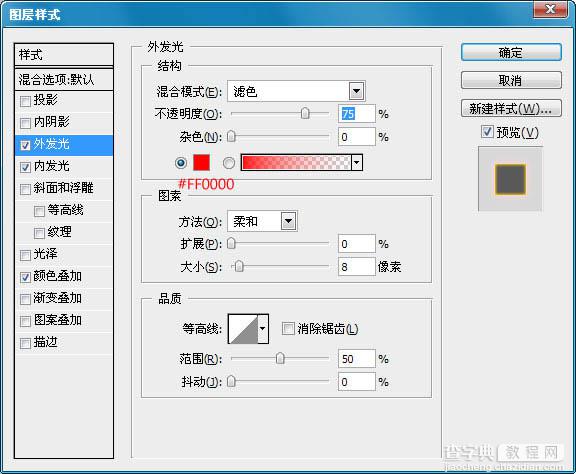


5、把“花”图层复制,然后选择滤镜>模糊>高斯模糊,设置如下:然后把原来的“花”图层设置透明度为:50%。
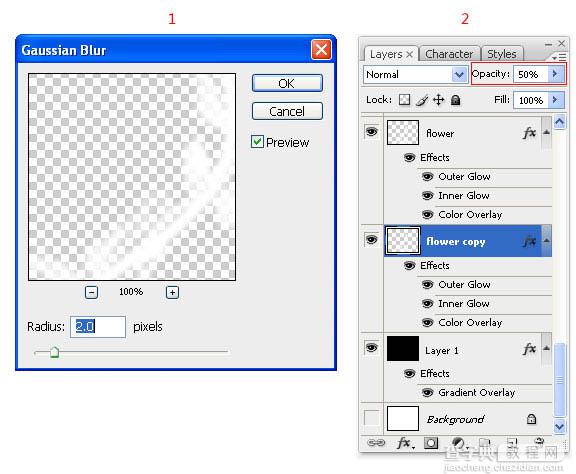
6、下面我们就用涂抹工具,在花的涂出火焰效果来,有点难度,但是很好玩。

7、现在我们加强火焰效果。打开下图所示的火焰素材,用魔术棒去掉背景后拖进来,命名为“火焰”,然后用涂抹工具涂抹他的边缘,方法和效果如下:



8、现在我们把“图层”放到花的下面,然后设置混合模式为颜色减淡。不透明为:20%。
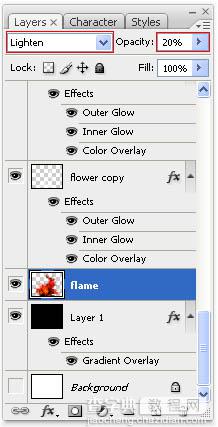

9、现在我们加强火焰,在画布上加入小火焰,放在花图层的下面,然后在适用涂抹工具,涂抹出它燃烧的效果,过程如下图。




最终效果:



