Photoshop打造一幅唯美的宇宙星球图
发布时间:2017-01-03 来源:查字典编辑
摘要:最终效果1、新建一个480*360像素文档,背景填充黑色。2、建新层,用白色1-4像素画笔点几下,作为星空。3、打开素材1。4、拖入文档中,...
最终效果

1、新建一个480 * 360像素文档,背景填充黑色。
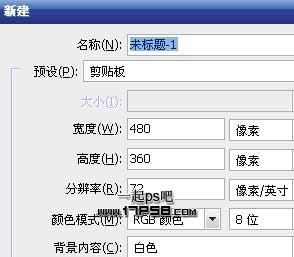
2、建新层,用白色1-4像素画笔点几下,作为星空。

3、打开素材1。

4、拖入文档中,去色,ctrl+L色阶调整对比度,图层模式滤色,不透明度15%。

5、打开纹理图片2,画一正圆选区,复制粘贴到文档中。

6、调出选区,滤镜 > 扭曲 > 球面化。

7、添加图层样式。

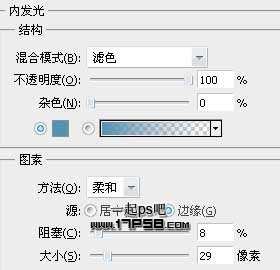

8、建新层,画一正圆,图层黑色。

9、去掉选择,滤镜 > 模糊 > 高斯模糊,数值稍微大一点。确定后往右下挪到一段距离。

10、建新层,用白色柔角画笔点几下。

11、图层模式叠加,重复刚才的步骤,做一个小的星球,纹理网上搜一个。

12、在星球底部建新层,用大口径柔角画笔粉色和绿色涂抹如下。

13、图层模式颜色减淡,不透明度45%,显示素材1层。

14、建新层,用星星画笔添加一些星星。

15、打开一个素材。

16、拖入文档中,去色,旋转一定角度。Ctrl+L色阶调整,图层模式颜色减淡,不透明度76%,下图白圈的部分。

17、打开一个素材,用直线套索做一选区。
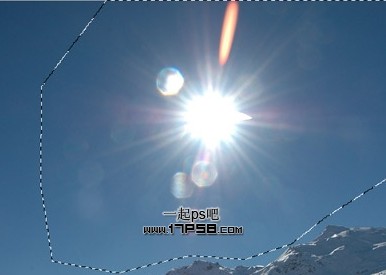
18、复制粘贴到文档中,去色,色阶调整,图层模式滤色,效果如下。

19、建新层,用白色柔角画笔点一下,ctrl+T水平方向压扁。

20、建新层,填充黑色,添加蒙版,用画笔把中间部分涂抹出来,就是加一个黑框的效果。

21、输入一些文字,最终效果如下。



