Photoshop打造浪漫的心形闪动动画
发布时间:2017-01-03 来源:查字典编辑
摘要:最终效果1、新建一个600*600像素的文档,背景填充白色。选择自定义形状工具,选择系统自带的心形形状,适当设置参数后拉出一个心形形状,颜色...
最终效果

1、新建一个600 * 600像素的文档,背景填充白色。选择自定义形状工具,选择系统自带的心形形状,适当设置参数后拉出一个心形形状,颜色为紫红色,图层填充改为:0%,如下图。

2、接下来对形状图层添加图层样式,分别设置投影,内阴影,外发光,斜面与浮雕,具体参数设置及效果如下图。
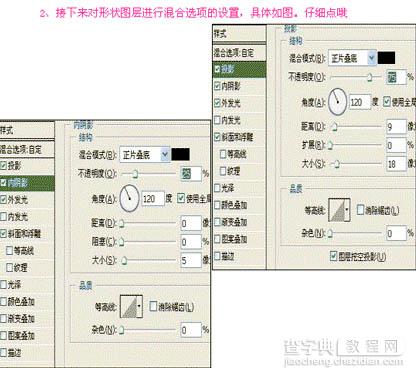
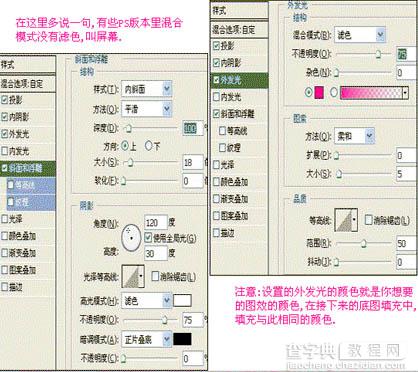
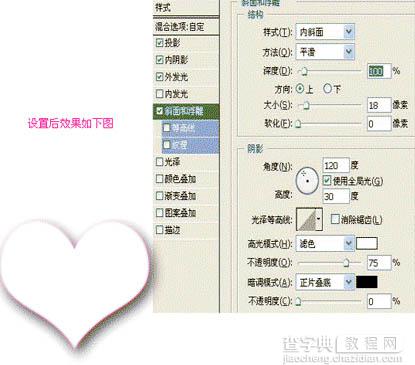
3、在心形图层下面新建一个图层,命名为“底图”,然后按住Ctrl点下形状图层,调出新型选区。

4、把选区填充紫红色,按Ctrl + D 取消选区,执行:滤镜 > 模糊 > 高斯模糊,数值为40。

5、调出心形的选区,按Ctrl + Shift + I 把选区反选,按Delete删除“底图”超出心形部分。

6、把心形图层影藏,接下来进行文字的制作。在合适的位置打上文字,也将填充改为:0%,效果如下图:

7、对文字添加图层样式,参数及效果如下图:
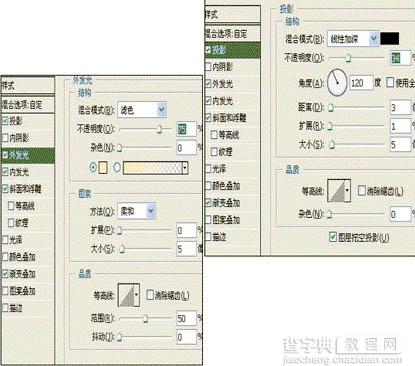
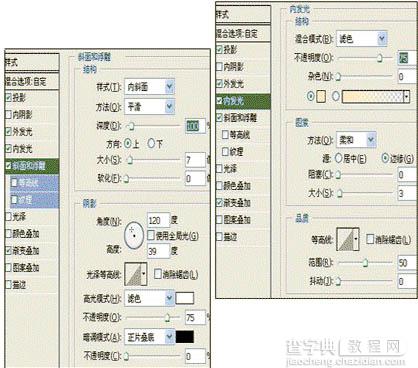

8、再下来就是添加一些装饰素材,用一些笔刷或自定义形状进行点缀,然后使用和文字相同的样式,效果如下图。

9、转到IR后点下图红圈的按钮添加帧,因为我们只想闪动一次,所以只添加一次,如果你已经画了要闪动的几个图层,那就多添加几帧,然后逐一图层面板,在第一帧中把要显示的图层前面的小眼睛都点开,暂时不要显示的眼睛关掉,然后点中第二帧进行编辑。最后选择菜单:文件 > 将优化结果存储为,保存GIF格式就可以了。
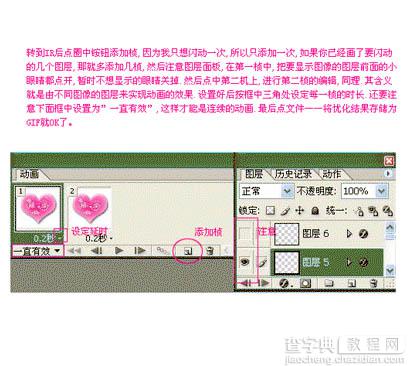
最终效果:



