3. 精确的完成复杂选择
使用“魔棒”工具,轻击鼠标就可以选择一个图像中的特定区域,轻松选择复杂的图像元素,再使用“调整边缘”命令,可以消除选区边缘周围的背景色,自动改变选区边缘并改进蒙版,使选择的图像更加的精确,甚至精确到细微的毛发部分。
(1)执行“文件”→“打开”命令,打开本书附带光盘Chapter-01“人物.jpg”文件,如图1-122所示。

图1-122
(2)在工具箱中选择“魔棒”工具,设置其选项栏后,在灰色的背景上单击,选择背景图像,如图1-123所示。

图1-123
(3)按下键盘上的<Ctrl+Shift+I>键,反转选区。并使用“矩形选框”工具,加选选择的人物部分的选区,如图1-124、1-125所示。

图1-124

图1-125
(4)在“魔棒”工具的选项栏中,单击“调整边缘”按钮,打开“调整边缘”对话框,如图1-126所示。
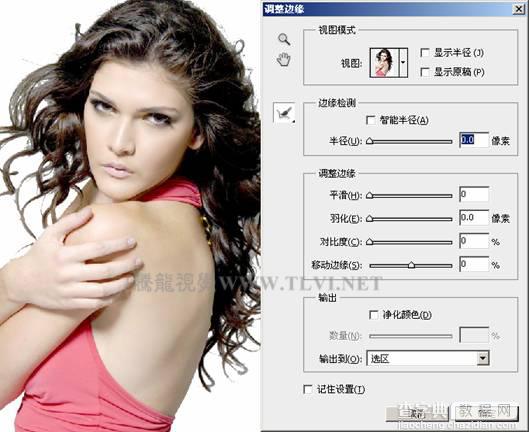
图1-126
(5)在对话框中,单击“视图”右侧的三角按钮,弹出其下拉列表,可看到默认状态下“白底”选项为选择状态,如图1-127所示。
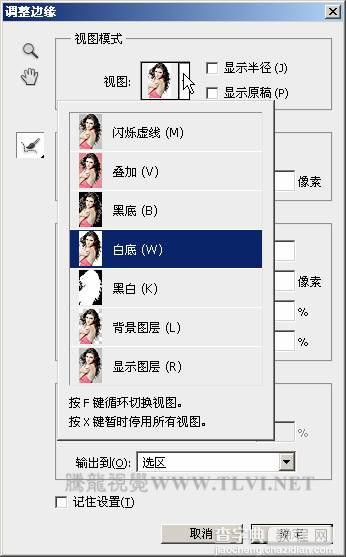
图1-127
(6)按下键盘上的<F>键,可循环切换视图,以便更加清晰的观察选取的图像,如图1-128、1-129所示。完毕后选择默认的视图。

图1-128

图1-129
(7)在对话框中的“边缘检测”栏中设置“半径”值为70,其值越大,边缘宽展区域越大,效果如图1-130所示。

图1-130
(8)选择“边缘检测”栏中的“智能半径”复选框,系统将根据图像智能的调整扩展区域,如图1-131所示。

图1-131
(9)在这里将“半径”值为2,效果如图1-132所示。

图1-132
(10)在对话框中单击

“缩放”工具,然后在视图中单击,将图像放大,如图1-133所示。再使用

“抓手”工具,查看头发部分的图像,如图1-134所示。
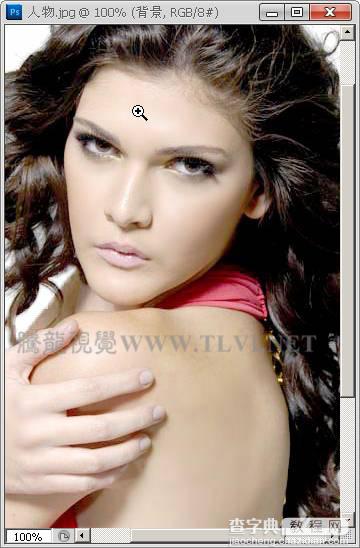
图1-133
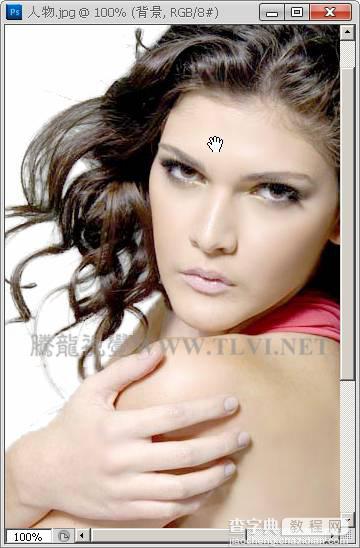
图1-134
(10)单击

“调整半径”工具,然后在视图中未去除背景图像的位置单击,手动扩展区域,如图1-135所示。

图1-135
(11)依照以上方法,手动扩展头发缝隙的区域,如图1-136所示。

图1-136
(12)接下来在“调整边缘”栏中设置各项参数,使头发的抠取更加自然,如图1-137所示。

图1-137
(13)在“输出”栏中。单击的“输出到”右侧的三角按钮,在弹出的菜单中选择“新建带有图层蒙版的图层”选项,如图1-138所示。
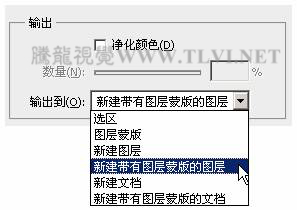
图1-138
(14)完毕后单击“确定”按钮,调整图像的边缘。同时在“图层”调板中可以看到新建的带有图层蒙版的图层,如图1-139、1-140所示。

图1-139

图1-140
(15)打开本书附带光盘Chapter-01“背景.psd”文件,将去除背景的人物图像拖动到此文档中,完成实例的制作,如图1-141所示。

图1-141


