photoshop 利用自定义画笔制作漂亮的彩色丝带
发布时间:2017-01-03 来源:查字典编辑
摘要:最终效果1、打开PS,执行“文件”→“新建”命令,新建一个大小为:20*15厘米,...
最终效果

1、打开PS,执行“文件”→“新建”命令,新建一个大小为:20 * 15厘米,100像素/英寸的空白文档。

2、使用“钢笔”工具,在视图中绘制开放路径。

3、选择“画笔”工具,并对其选项栏进行设置。

4、在“路径”调板中为绘制的路径描边。

5、隐藏路径,执行“编辑”→“定义画笔预设”命令,将绘制的图像定义为画笔。
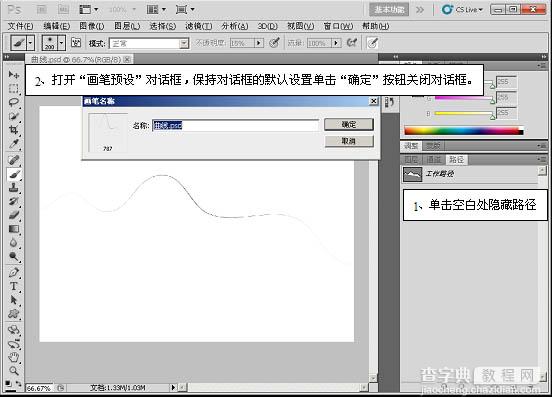
6、执行“文件”→“打开”命令,将下面的背景素材打开。


7、确定“画笔”工具为选择状态,在画笔调板中对画笔进行设置。
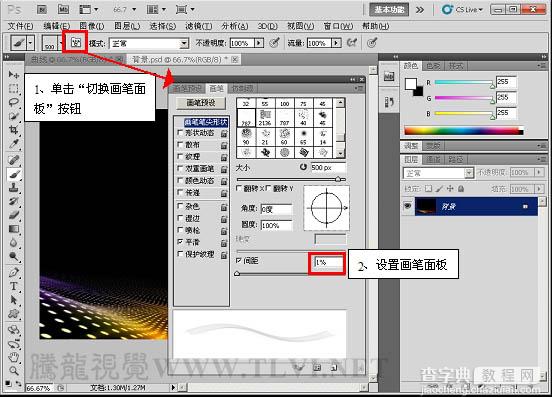
8、新建“图层 1”,使用画笔工具,在视图中绘制白色的轻纱图像。
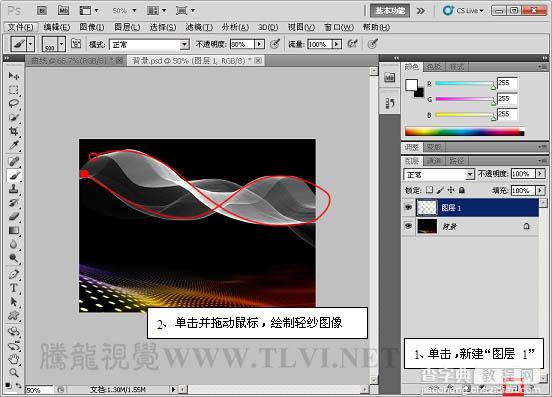
9、参照以上方法绘制其它的轻纱图像。


10、新建“图层4”,使用画笔工具,在视图中绘制彩色光斑图像。

11、在图层调板中更改图层混合模式为“滤色”。

12、最后在视图中添加人物装饰图像,完成实例的制作。

最终效果:



