Photoshop 漂亮的金色放射背景效果制作方法
发布时间:2017-01-03 来源:查字典编辑
摘要:最终效果1、新建一个800*800像素的文件,背景填充黑色。2、新建一个图层,用矩形选框工具拉出图2所示的矩形选区,选择渐变工具,颜色设置如...
最终效果

1、新建一个800 * 800像素的文件,背景填充黑色。

<图1> 2、新建一个图层,用矩形选框工具拉出图2所示的矩形选区,选择渐变工具,颜色设置如图3,拉出图4所示的线性渐变。

<图2>

<图3>

<图4> 3、新建一个图层,拉一个稍宽的矩形选区,拉上同样的渐变色,不过渐变的黑色部分保留较多,效果如下图。
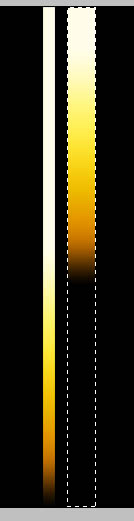
<图5>
4、新建一个图层,用矩形选框工具拉出图6所示的矩形选区,选择渐变工具,颜色设置如图7,拉出图8所示的线性渐变。
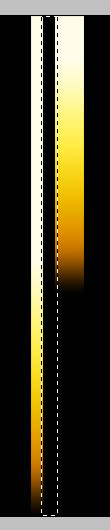
<图6>

<图7>

<图8> 5、同样的方法新建一个图层,用矩形选框工具拉一个较窄的矩形选区,并拉上下图所示的线性渐变。

<图9>
6、同上的方法多制作一些渐变线条,如图10,11,12。

<图10>

<图11>

<图12> 7、把做好的这些线条合并为一个图层,然后再多复制几层,适当调整好位置,知道把画布填满,如图13,14。

<图13>

<图14>
8、新建一个图层,按Ctrl + Alt + Shift + E 盖印图层。执行:滤镜 > 扭曲 > 极坐标,参数设置如图15,效果如图16。

<图15>

<图16>
9、执行:滤镜 > 模糊 > 径向模糊,参数设置如图17,效果如图18。
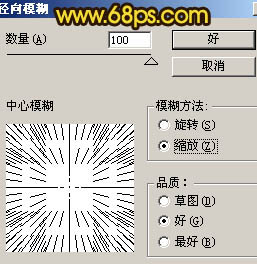
<图17>

<图18> 10、新建一个图层,盖印图层。执行:滤镜 > 模糊 > 高斯模糊,数值为5,确定后把图层混合模式改为“柔光”,效果如下图。

<图19>
最终调整的整体亮度,完成最终效果。

<图20>


