Photoshop 爱情电影海报制作方法
发布时间:2017-01-03 来源:查字典编辑
摘要:最终效果打开要制作的图片前景色颜色调整#305E74图层面板中把当前图层复制建立新层图层面板中,准备点创建新的填充或调整图层按钮点击后弹出的...
最终效果

打开要制作的图片

前景色颜色调整#305E74

图层面板中把当前图层复制建立新层

图层面板中,准备点创建新的填充或调整图层按钮

点击后弹出的菜单中选择色相/饱和度
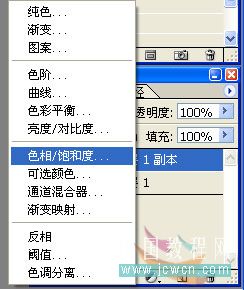
色相/饱和度对话框中调整,色相199,饱和度255,勾选着色

看下效果

选择工具条中的笔刷工具
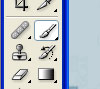
调整笔刷,不透明度选择为30%

选择图层面板中的色相/饱和度图层

在图片中涂抹人物部分

看色相/饱和度图层

返回图层面板,选择图层1副本图层

使用滤镜--模糊--动态模糊
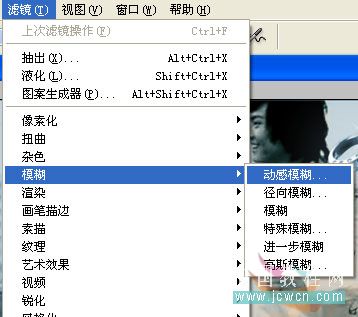
动态模糊对话框中调整角度40%距离为20像素
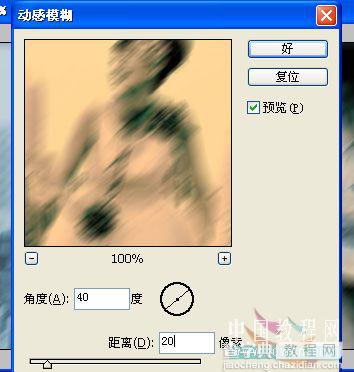
再看下效果

在图层面板中,选择图层1副本,添加图层蒙版

添加蒙版后的图层1副本

选择画笔工具,调整画笔工具中上次调整的不透明度为100%

在制作的图像中涂抹人物部分,看涂抹后的图层

看下效果

在图层面板中新建一个图层2,并调整到图层面板的最上面

选择菜单中的编辑--填充,在填充对话框中选择填充白色

选择菜单中滤镜--杂色--添加杂色
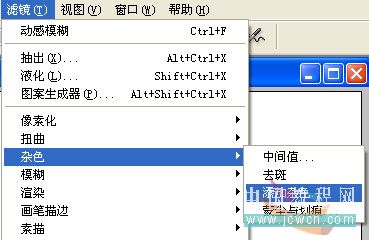
在添加杂色对话框中选择高斯分布,单色
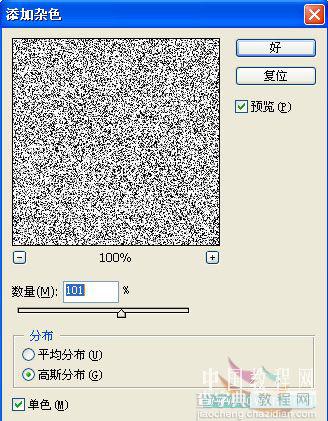
添加杂色后的图像
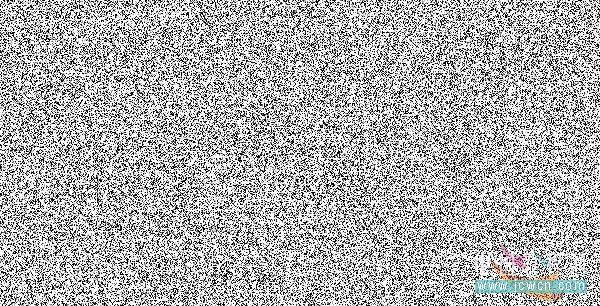
在图层面板中,选择颜色,不透明度设置为8%左右

看下效果

可以根据需要添加些外框文字等,我随便网上找下配套上,就不再去细细做了,大致思路了解了就可以了,
希望能给你启发



