Photoshop 逼真的飘雪GIF动画
发布时间:2017-01-03 来源:查字典编辑
摘要:下雨动画跟下雪的动画类似可以参照教程:PS制作下雨动态GIF图片。最终效果原图1、打开原图素材。2、新建一个图层,填充黑色,选择画笔工具,大...
下雨动画跟下雪的动画类似可以参照教程:PS制作下雨动态GIF图片。
最终效果

原图

1、打开原图素材。
2、新建一个图层,填充黑色,选择画笔工具,大小设置为3-5个像素,硬度设为100%。把前景颜色设置为白色,在黑色层上随便乱点一些白点,点的密度和大小决定雪的大小,大致效果如图1。
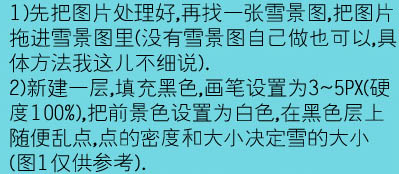
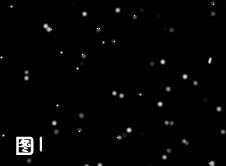
<图1>
3、点好白点后,执行:滤镜 > 模糊 > 动感模糊,角度为45,距离为5如图2.距离不能太长,太长就是雨不是雪了。确定后回到图层,把图层模式改为“滤色”如图3。跟着是很关键的一步,按Ctrl + T 选中黑色层,同时按住Shift + Alt 键把黑色图层等比放到,如图4所示,然后按回车确认。
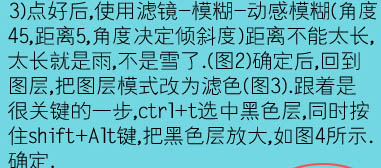
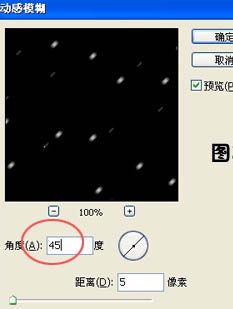
<图2>
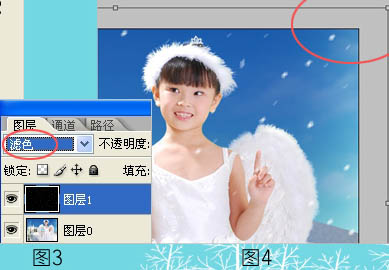
<图3,4> 4、转到IR里进行制作:
a、点击“复制当前帧”复制一帧如图5。
b、鼠标选中IR里图层面板上的黑色图层如图6,再点帧面板上的第二帧,用移动工具在原稿上拖移,把在PS里放大的黑色层往下拖移,直到跟原稿的右上角对齐,如图7。
c、再点帧面板层的第二帧,在帧面板上点击“过渡”按钮如图5,在“要添加的帧”里输入4,添加4帧,如图8,帧越多过渡越自然。
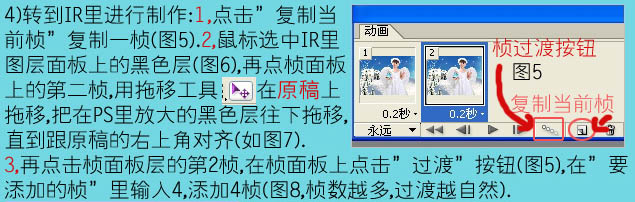

<图6>
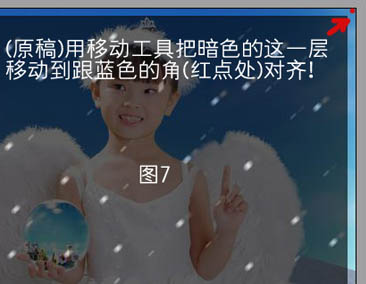
<图7>
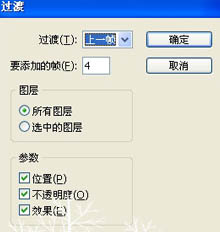
<图8>
5、根据自己的需要设置播放的速度,一般我的设置是1.5 - 2秒/每帧。设置方法是选择第一帧按住Shift键盘,点最后一帧就可以同时选中所有的帧了。在每帧的右下角有一个小三角形,选中状态下,点小三角形选择秒数如图10。按播放键,自己觉得满意就可以保存了。
保存方法:选择菜单:文件 > 将优化结果存储为,把动画存为GIF格式的文件,优化栏的设置如图12。

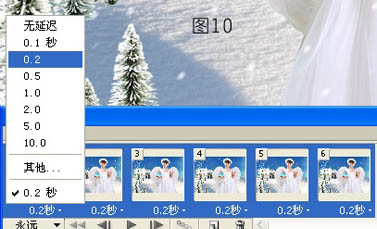
<图10>
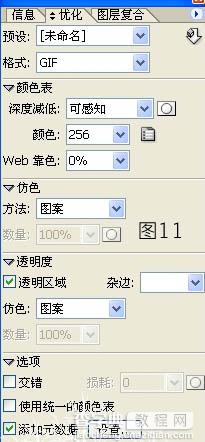
<图11>

<图12>
最终效果:



