Photoshop 简洁红色圣诞壁纸制作
发布时间:2017-01-03 来源:查字典编辑
摘要:最终效果1、创建文档,大小为1920pxby1200px(RGB),分辨率72pixels/inch,用矩形工具绘制一个矩形。2、添加图层样...
最终效果

1、创建文档,大小为1920px by 1200px (RGB) ,分辨率72 pixels/inch,用矩形工具绘制一个矩形。
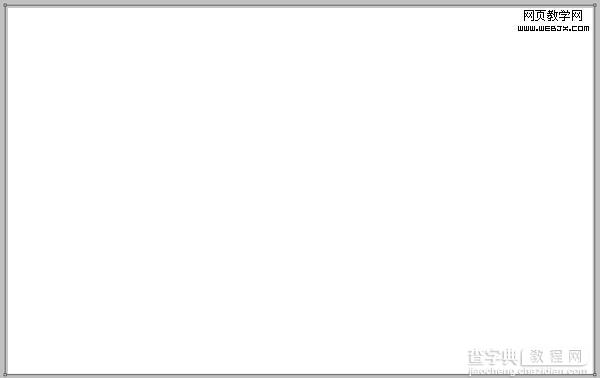
2、添加图层样式,选择渐变叠加,参数设置及效果如下。
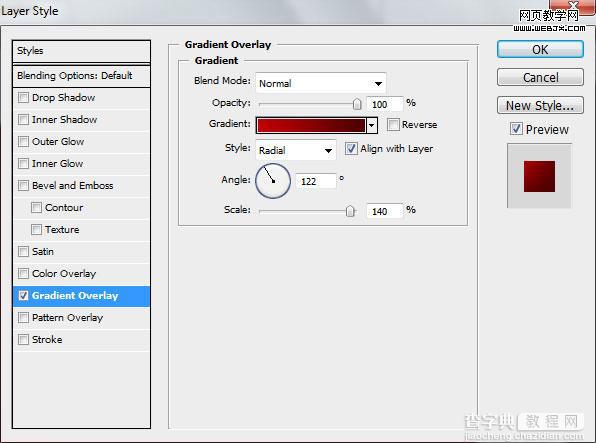
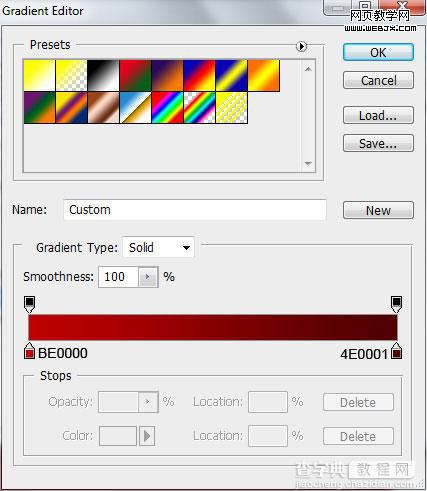

3、创建新图层,使用笔刷工具,柔角笔刷。
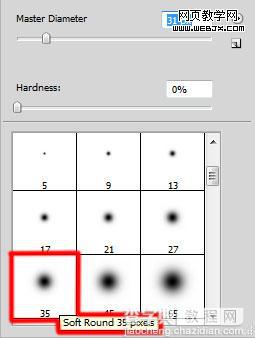
4、打开画笔面板设置。
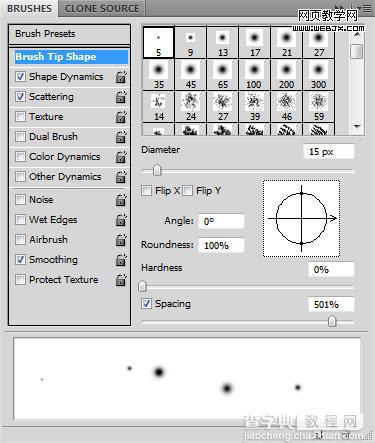
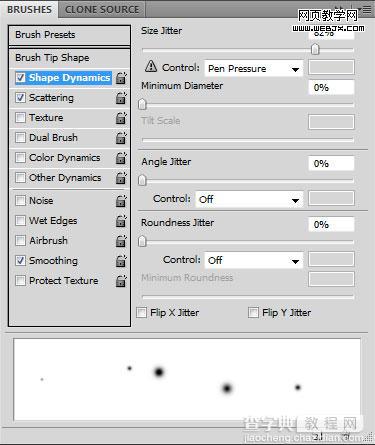
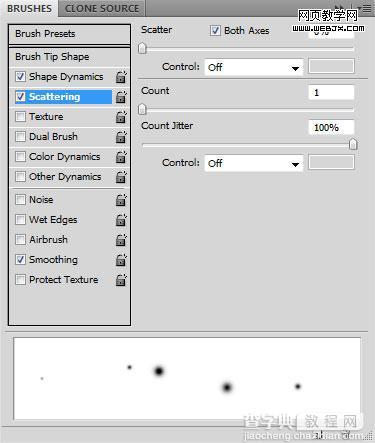
5、改变前景色为#CE0000 用笔刷绘制一些雪花。

6、再次创建新图层,用设置好的笔刷继续绘制一些雪花图形。

7、然后选择文字工具,打开字符面板设置如下我们输入2010字符。
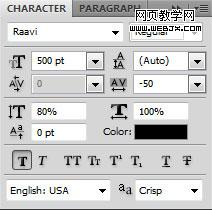

8、添加图层样式,选择外发光,参数及效果如下图。
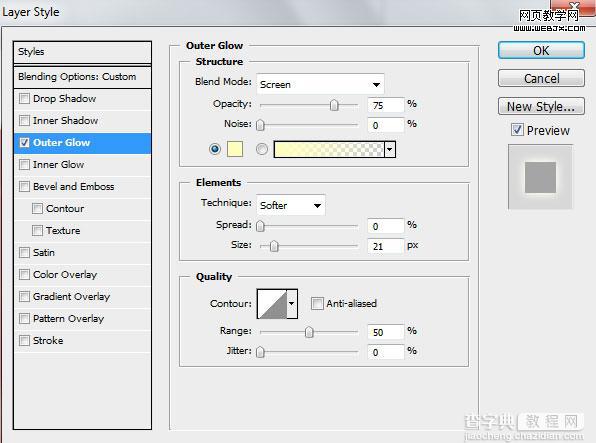

#p#
9、创建新图层,加上一些花纹素材,效果如下图。


10、创建新图层使用柔角笔刷绘制一些白色的图形。

11、调整图层的填充为60%,效果如下。

12、创建新图层,使用柔角白色笔刷绘制一些白色图形。

13、现在选择圆形工具绘制一个黑色的圆。

14、添加图层样式,选择内阴影和渐变叠加,参数及效果如下图:
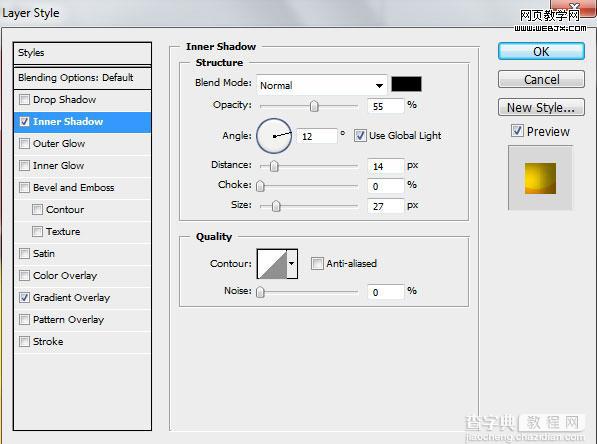
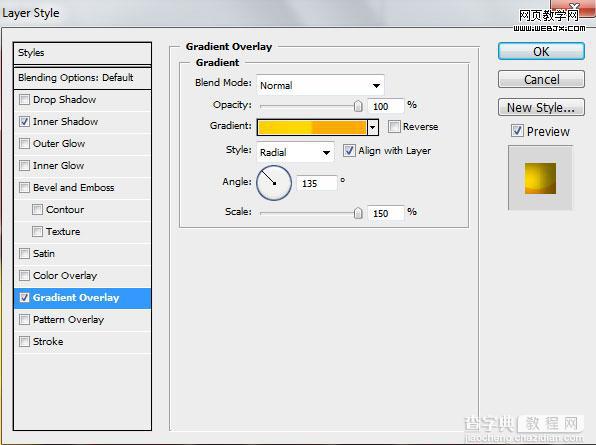
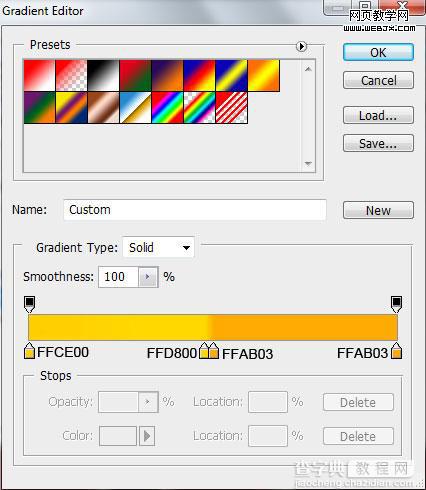

15、选择矩形工具,设置角度为10px,然后使用CTRL+T变形,颜色为 #FEDF36。

16、然后使用钢笔工具绘制一些图形,填充颜色为#FB2D0C。
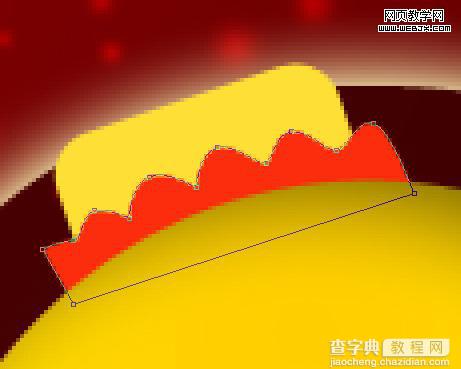
#p#
17、使用圆形工具绘制一个圆。
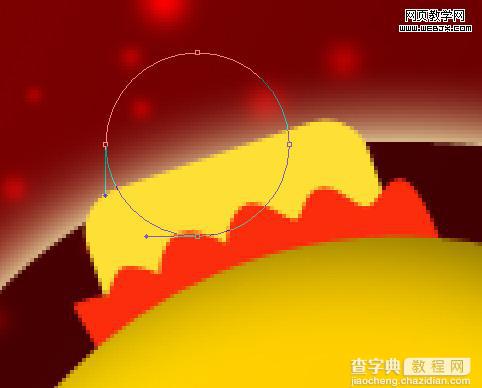
18、设置图层样式,选择描边,参数及效果如下图。
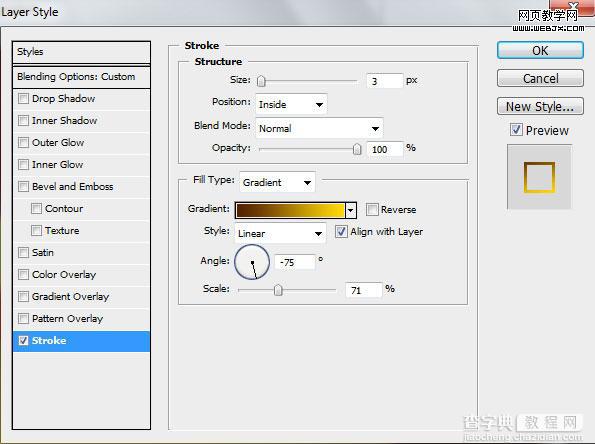
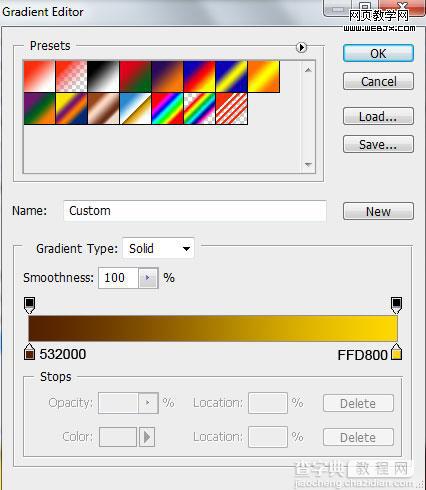
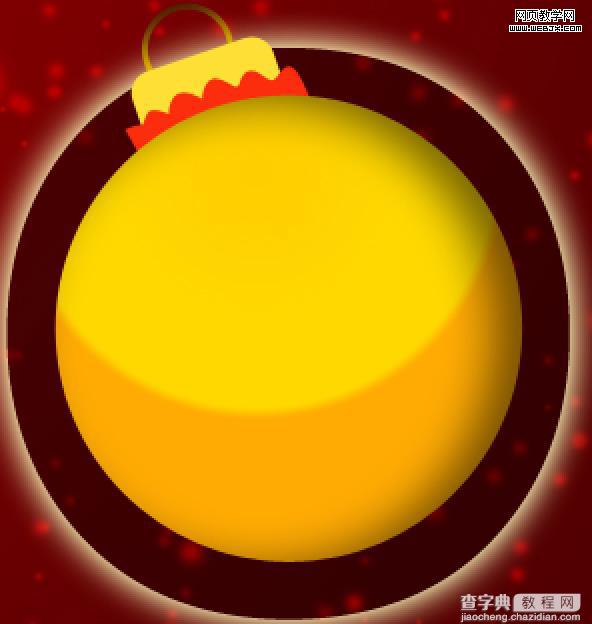
19、选择柔角画笔。
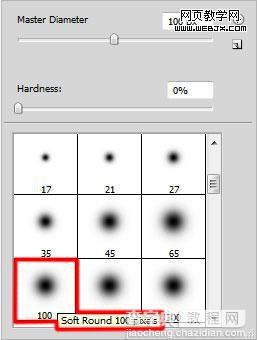
20、创建新图层,使用柔角的画笔在圆的周围添加发光效果。

21、添加蒙版,使用柔角画笔绘制一些图形。

22、使用钢笔工具绘制一个形状。

23、选择雪花形状,设置样色为 #F84202。
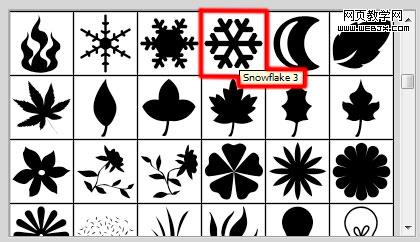

24、这时效果已经非常不错了,同样方法复制这几个图层,然后制作另外一个0的图案。

25、再添加一些其他五角星的图形,完成最终效果。
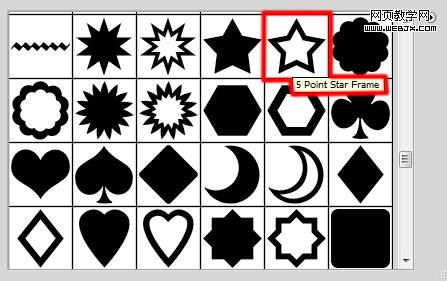
最终效果:



