Photoshop 一束开红花的绿植制作
发布时间:2017-01-03 来源:查字典编辑
摘要:最终效果1、新建一个800*600像素的文件,选择渐变工具,颜色设置如图1,拉出图2所示的线性渐变。2、新建一个图层,选择钢笔工具勾出下图所...
最终效果

1、新建一个800 * 600 像素的文件,选择渐变工具,颜色设置如图1,拉出图2所示的线性渐变。
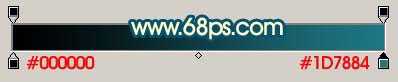
<图1>

<图2> 2、新建一个图层,选择钢笔工具勾出下图所示的选区,然后选择渐变工具,颜色设置如图4,拉出图5所示的线性渐变。

<图3>
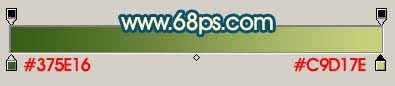
<图4>

<图5> 3、把刚才做好的叶子图层复制一层,用钢笔工具勾出下图所示的选区,按Ctrl + Shift + I 反选,按Delete 删除,取消选区后,锁定图层,选择渐变工具,颜色设置如图7,拉出图8所示的渐变。
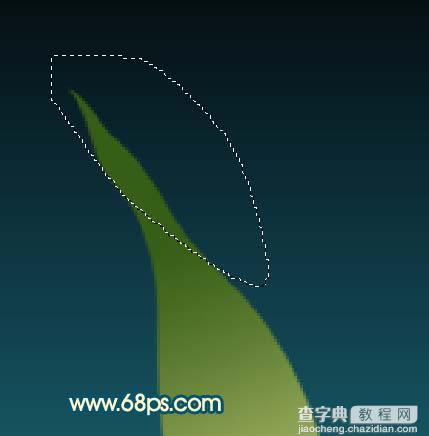
<图6>

<图7>

<图8> 4、新建一个图层,用钢笔勾出叶脉路径,转为选区如图9,填充颜色:#D2DB93,适当调整下不透明度,效果如图10。
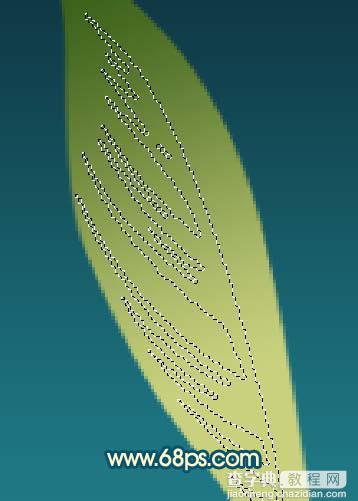
<图9>

<图10>
5、新建一个图层,用钢笔工具勾出下图所示的选区,然后选择渐变工具,颜色设置如图12,拉出图13所示的效果。
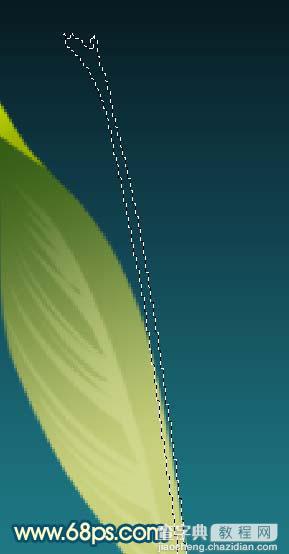
<图11>
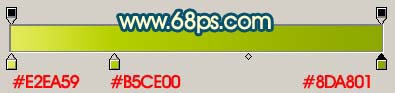
<图12>

<图13> #p# 6、在刚才的图层下面新建一个图层,用钢笔工具勾出图14所示的选区,选择渐变工具,颜色设置如图15,拉出图16所示的径向渐变。

<图14>
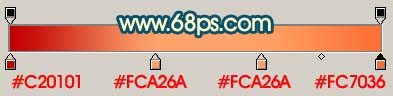
<图15>

<图16> 7、新建一个图层,用钢笔工具勾出图17所示的选区,选择渐变工具颜色设置如图18,拉出图19所示的线性渐变。
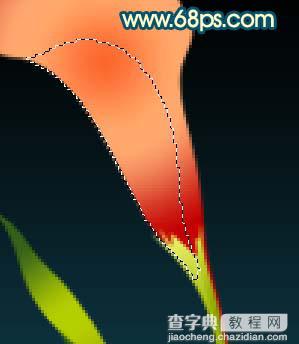
<图17>
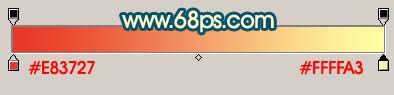
<图18>

<图19> 8、同样的方法制作另一边的高光部分。
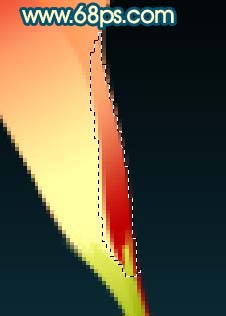
<图20>

<图21>

<图22>
9、新建一个图层,把前景颜色设置为黄色,用大小为1像素的铅笔点上花蕊部分,效果如下图。

<图23> 10、同样的方法制作其它叶子和花朵,如图24-26。

<图24>

<图25>

<图26>
11、最后整体调整一下颜色和细节,完成最终效果。

<图27>


