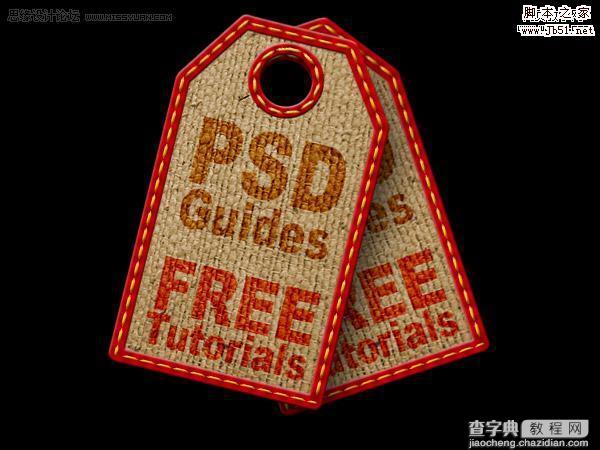Photoshop 非常逼真的针织吊牌
发布时间:2017-01-03 来源:查字典编辑
摘要:来源:查字典教程网作者:不详效果图看上去有点简单,不过真正去做的时候发现并不是那么简单。因为作者在设计的时候,非常注重细节。几乎每一个细小的...
来源:查字典教程网 作者:不详
效果图看上去有点简单,不过真正去做的时候发现并不是那么简单。因为作者在设计的时候,非常注重细节。几乎每一个细小的部分都经过认真处理。这样出来的效果才细腻,逼真。
最终效果
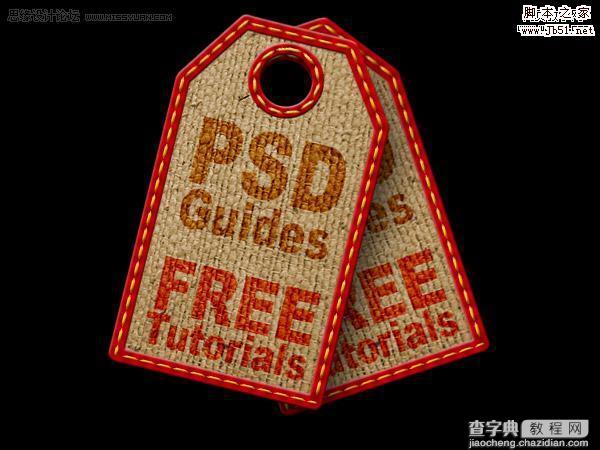
1、新建一个文档大小600 x 450 ,设置背景为黑色,然后绘制下面一个形状。
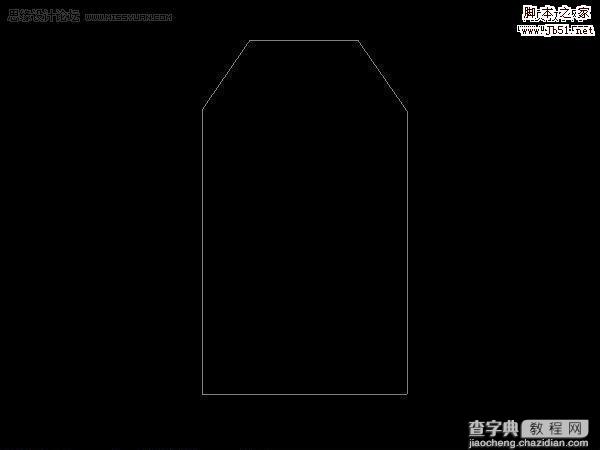
2、切换到路径面板,选择描边路径,设置大小15px,效果如下。
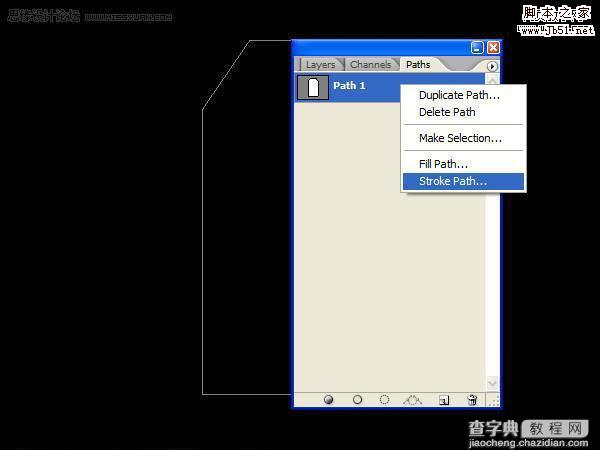
3、应用颜色为#ba0d00,效果如下。

4、设置图层样式。
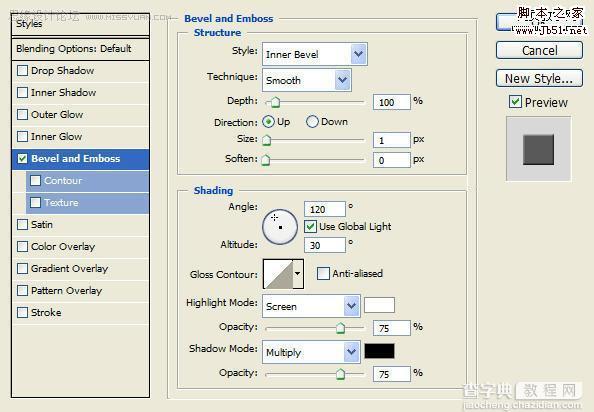
5、打开下图所示的纹理素材,拖进来,放到红色边框的下面,然后回到路径面板,按Ctrl + Enter调出选区,回到纹理图层加上图层蒙版,效果如下图。


6、删除一个圆形。

7、同样方法制作一个浮雕效果。

#p#
8、选择画笔工具,硬边画笔,大小9px,设置如下。
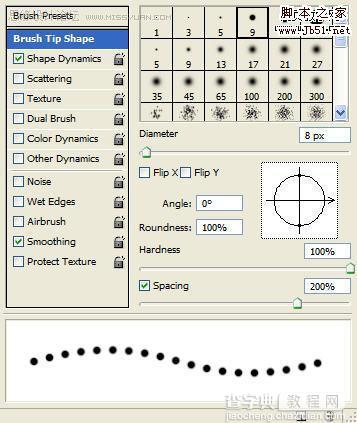
9、绘制一些区域。

10、应用高斯模糊(滤镜 > 模糊 > 高斯模糊)。
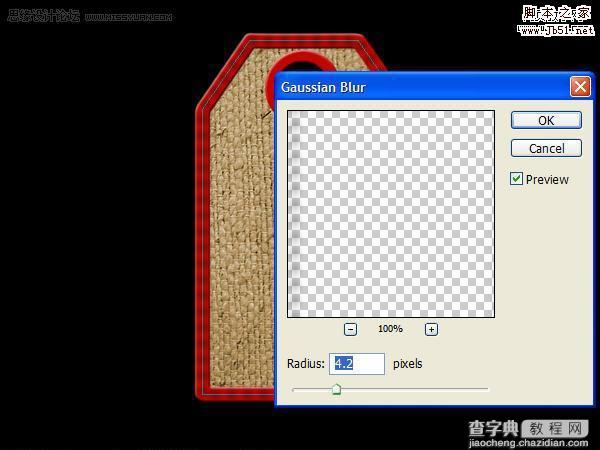
11、选择大小15px硬笔刷,参数设置如下图。
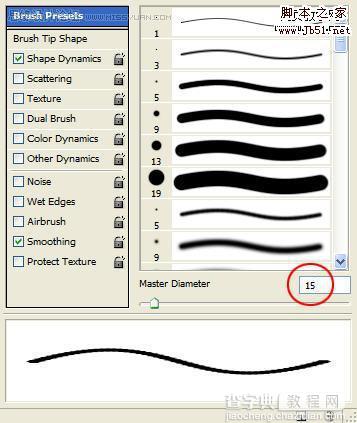
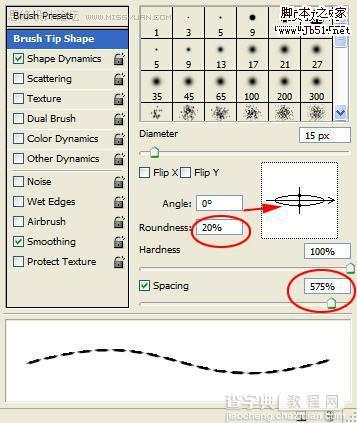
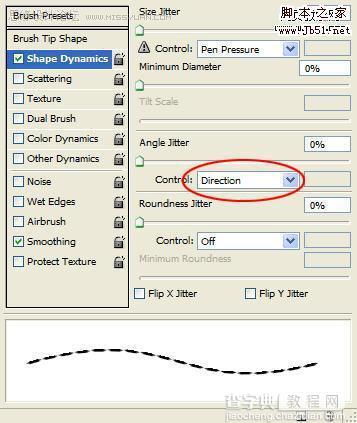
12、设置图层样式,参数及效果如下图。
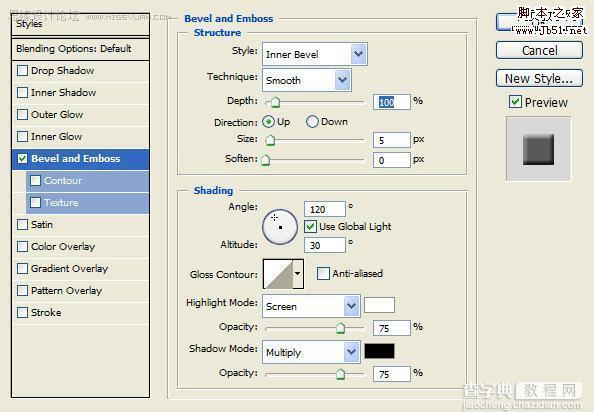

13、同样在内容也制作同样效果。

14、打上一个标志文字,然后把图层模式设置为叠加,效果如下。
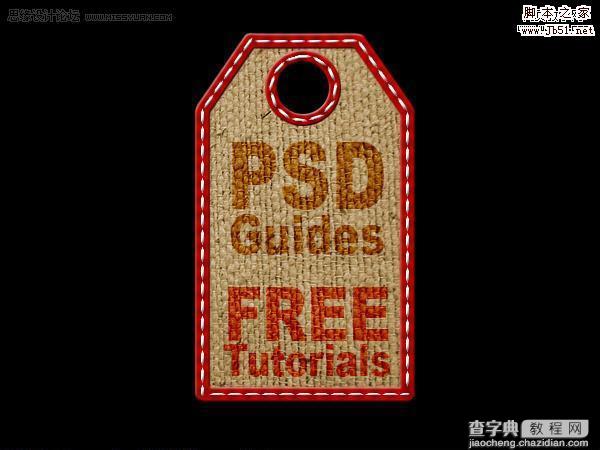
15、最后旋转,再来一个,最终效果。