Photoshop 水晶卡通人像图标
发布时间:2017-01-03 来源:查字典编辑
摘要:来源:网络作者:不详图标的制作比较讲究光感。图标表面基本上都是用渐变和图层样式来打造。制作的时候要注意好光源的位置,用鲜明的对比色来变现高光...
来源:网络 作者:不详
图标的制作比较讲究光感。图标表面基本上都是用渐变和图层样式来打造。制作的时候要注意好光源的位置,用鲜明的对比色来变现高光和暗调,这样做出的效果才有水晶感。
最终效果

1、新建一个大小适当的文件,背景填充黑色,新建一个图层用椭圆形工具画个白色圆圈。

2、置如下图层样式。
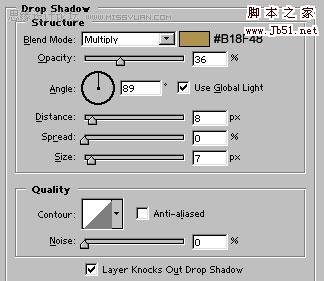
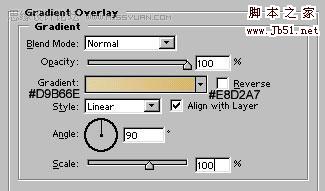

3、用椭圆工具画出如下选区,也可以同时按 shift+control+n键创建一个新层。

4、按D改变前景和背景颜色为黑色和白色。按X互换前景色背景色。使用渐变工具,填充所示选区:

5、图层混合模式改为“滤色”。

6、画一个圆角矩形,半径设置为8像素。

7、选择椭圆工具,在画的同时按数字键的"+",以添加椭圆到现有的形状。

8、按快捷键shift+ctrl+[,将图形设置到图层的最底层。

#p# 9、为它设置如下图层样式。
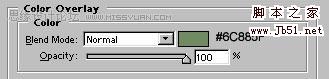
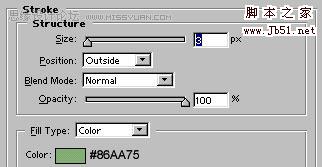

10、按Control+单击这个图层选择它,建一个新的层。
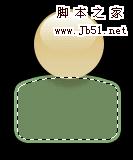
11、在新层上用#BCCFB3 颜色填充选区。

12、新建一层,用多边形套索画出如下选区。

13、填充选区为白色。

14、设置如下图层样式。
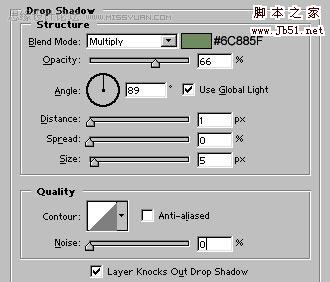
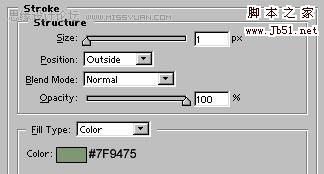

15、用钢笔工具画出如图所示形状。

16、在这个层上设置类似的图层样式(简便叠加)。我们的图标完成了。



