来源:查字典教程网 作者:不详
本教程主要是利用笔刷及蒙版来制作一些漂亮的喷溅效果。大致思路:先选好一张人物头像素材,
用图章工具把五官部分涂平鼻子除外,然后使用喷溅及水墨笔刷沾上颜色涂抹。制作难点在于喷溅效果的层次体现,需要用到好几个不同的图层来装笔刷。每一个图层又需要调整好不透明度和颜色。制作的时候一定要细心。由于作者没有提供人物及笔刷素材,大家可以去网上找相关的素材。
最终效果

1、复制背景层,把新层命名为“Subjiect”,用白色填充背景层。首先我们打开原图(人物素材需要去网上下载),然后把照片粘贴过来。 创建一个新层名为“Extra skin”。然后使用图章工具。在你认为颜色最匹配的皮肤位置Alt+单击以取样然后使用软笔刷来淡化边缘。在这一步,不断使用图章工具,你要目不转睛的盯着皮肤。
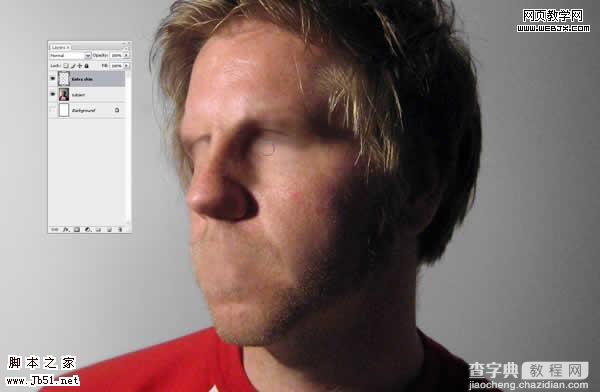
2、完成了抹平脸部特征之后,选中“Subject”和“Extra Skin”图层,Alt+Ctrl+E合并图层,将这个图层命名为“Faceless Subject”。
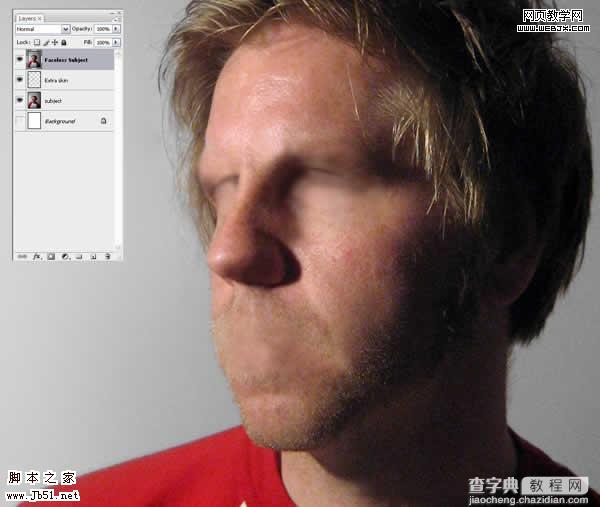
3、现在,开始我们的水滴绘制。创建一个名叫“Paint Map”的图层,用前面提到的笔刷绘制(这里需要一些水墨及喷溅笔刷,可以去网上下载)。
用什么颜色无妨,我用的是黄色(#ffc924)。当然,降低当前图层的透明度很有帮助,你可以更清楚地看清水滴和脸部的关系。确保你画的地方将是水滴出现的地方,你可能需要擦掉/蒙掉/画回来一些地方。这一步,可要精益求精呀,这是最重要的一步了。
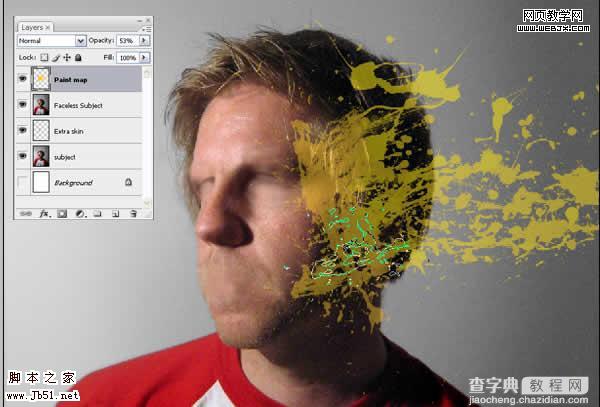
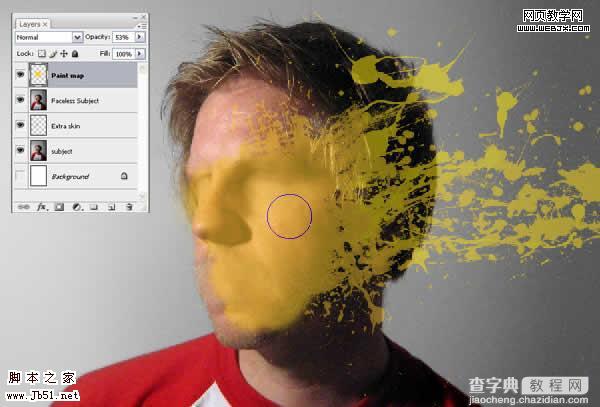
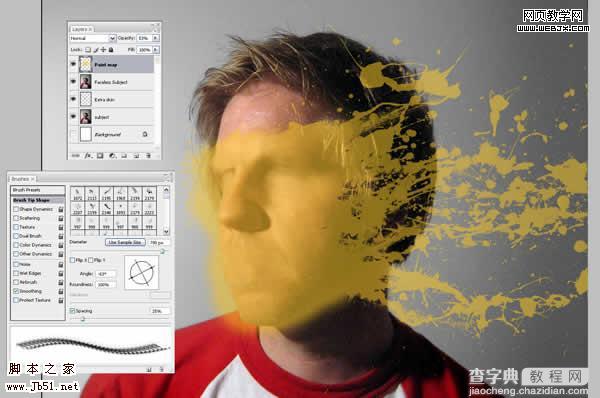
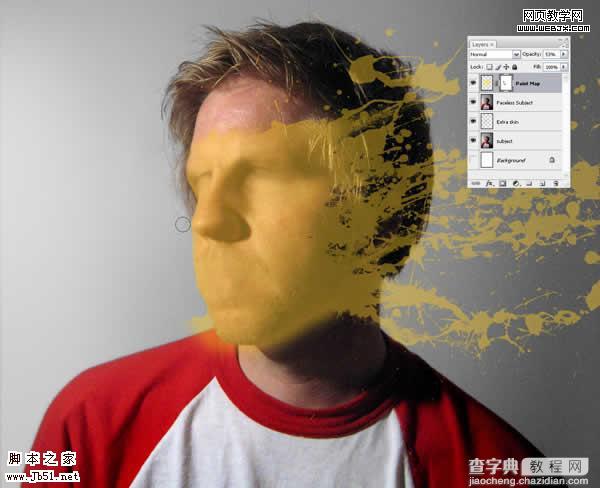
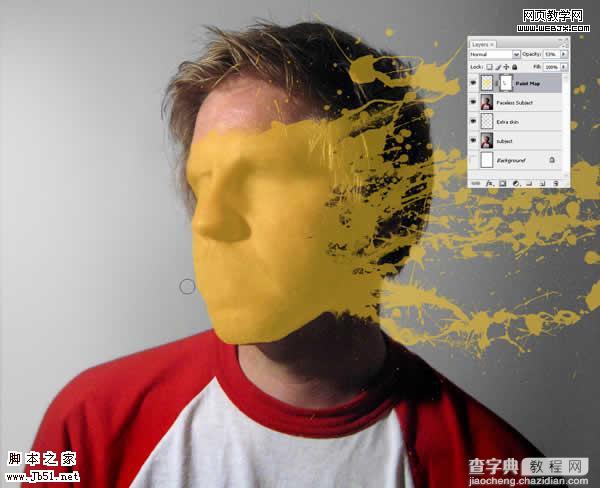
4、绘制完成之后,为了消除任何图层蒙版的影响,右击“Paint Map”,选择“转化为智能图层”然后,将混合模式改为“叠加”。 你的图片应该和下面这个比较相像。要知道,世上没有两片相同的叶子。

5、在“Paint Map”之下创建一个图层,名为“Extra Skin2”。 Ctrl+单击图层“Paint Map”选择你刚刚画的那一砣东西。然后单击图层面板底部的一个小按钮——“添加图层蒙版”。

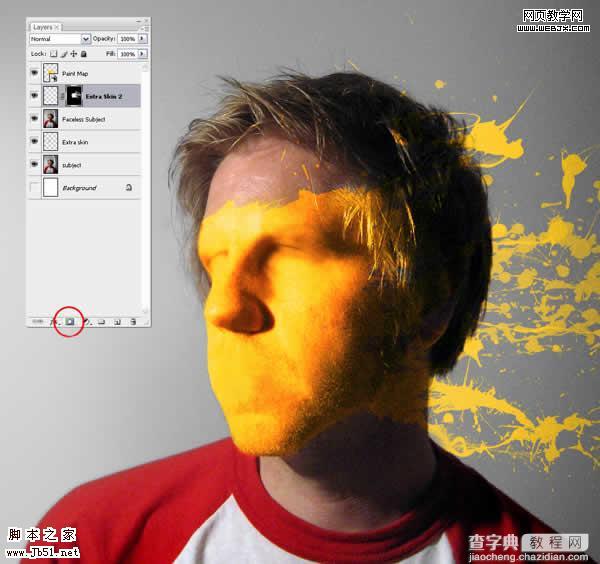
6、使“Paint Map”层不可见。在“Extra Skin2”层被选中的情况下,用你的图章工具,将皮肤都扯成水滴……注意匹配你片子的光线;你正在创建一个基本的Extra Skin图层,以后将会被上色。我发现把图章工具的顶属性栏的对齐关掉会比较有用。
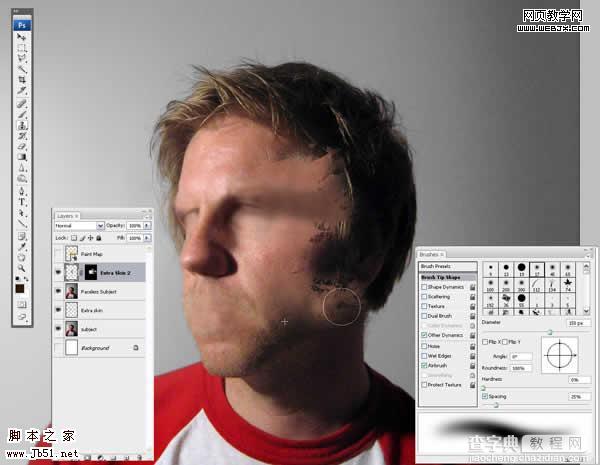
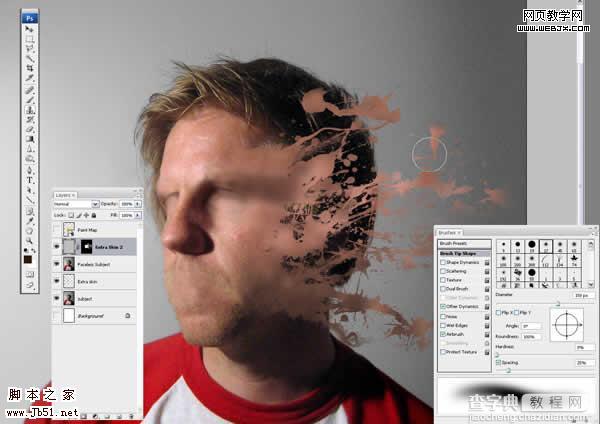
7、抹好了皮肤,我们使“Paint Map”层可见。现在和下图相比是不是比较像了?
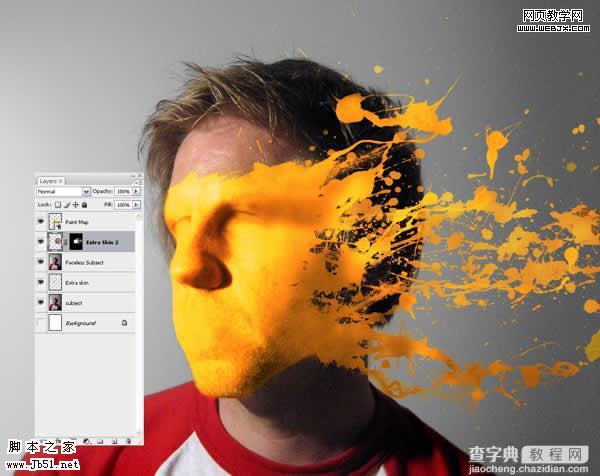
8、在“Extra Skin2”上方新疆一个图层,名为“Shadow”。按住Alt,在“Extra Skin2”和“Shadow”中间单击,镂空“Shadow”层(就相当于加个超智能的蒙版)。
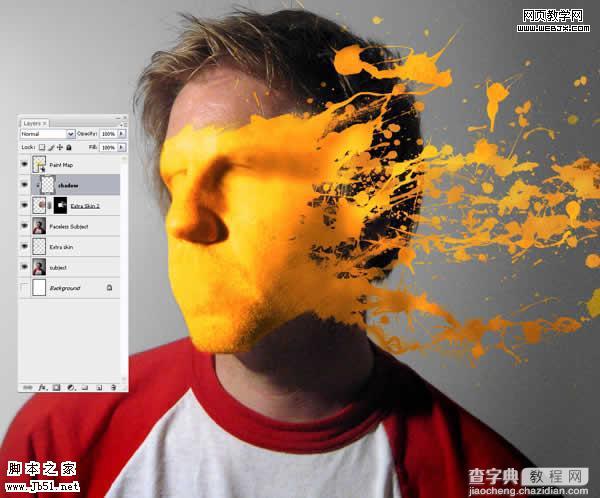
9、抓过来一个超大,超软的笔刷,在阴影部分画阴影。
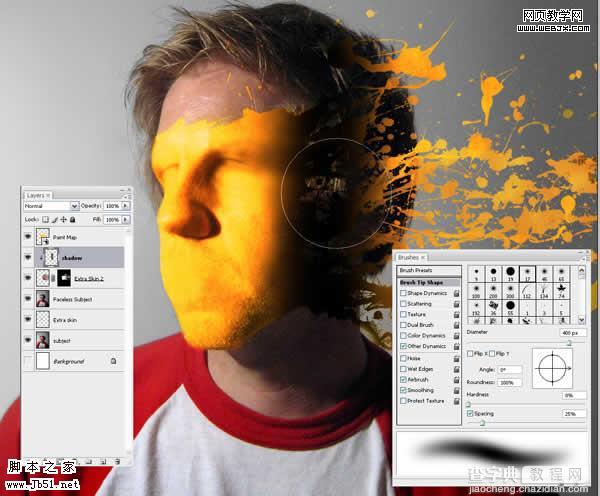
#p# 10、将Shadow层的不透明度(可见度)改一下,大约75%就成。

11、在“Faceless Subject”层上创建一个新层“Paint Backgroud”。使前景色为黑,画一些水滴飞溅。
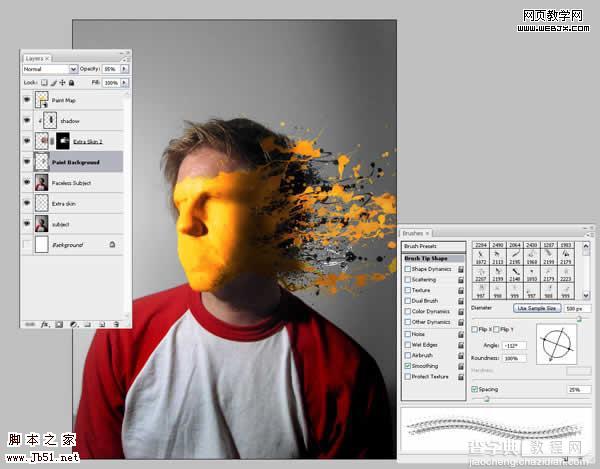
12、现在我们要做的加点阴影以造就油漆贴在脸上的错觉。首先创建一个新层名为“Shadow2”,然后Ctrl在“Paint Map”上单击以选中它。确保“Shadow2”还在选中,用黑色填充。
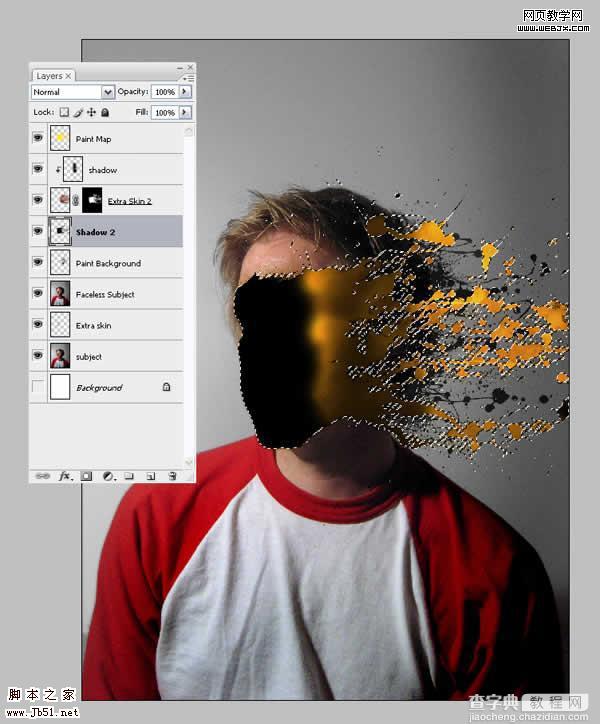
13、确保选区仍在,在图层面板底部单击“创建图层蒙版”。
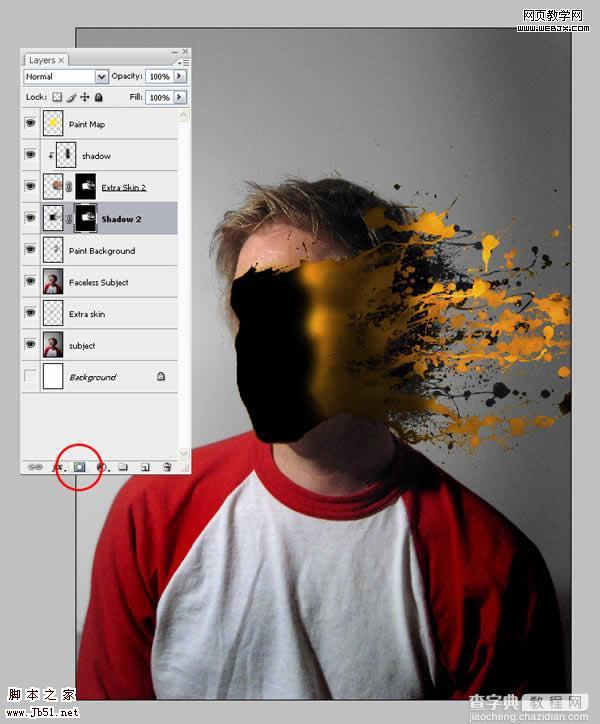
14、选中“Shadow2”的蒙版,反转。可以Ctrl+I,也可以“图像”-调整-反转。此操作将反转蒙版,将我们刚刚填充的黑色区域隐藏掉。
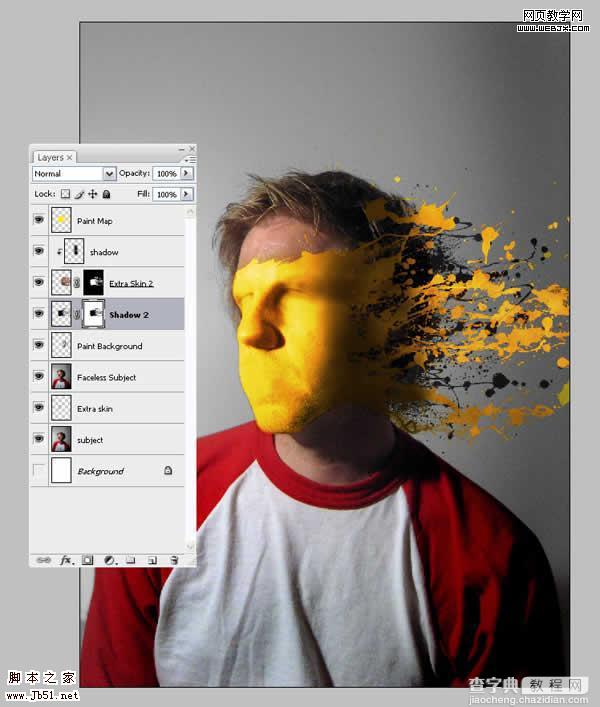
15、在如图位置(图层图标和蒙版之间的小链条)单击,以使图层和蒙版之间的链接失效。
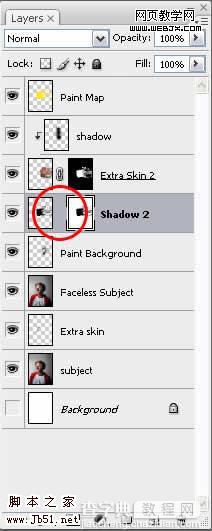
16、确保选中的是“Shadow2”图层,编辑-变换-变形轻轻调整Shadow,使其在后面可以显露。你想让前面的水滴有多调,后面的阴影就移多远。一点顺眼,点下对号。
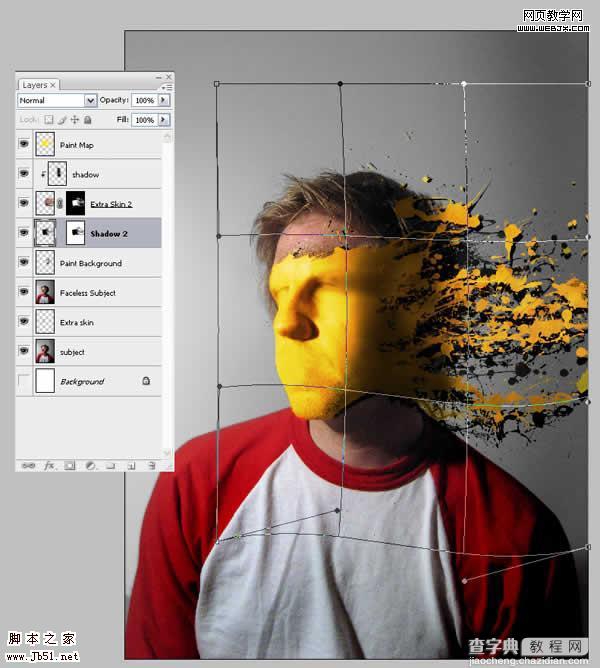
17、有一些阴影出来了,可是,我们不想要,ok,加个蒙版。
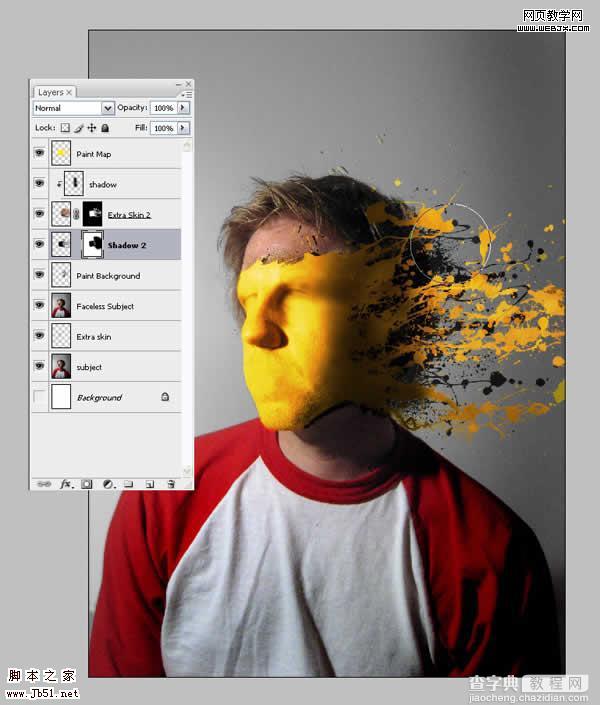
18、将Shadow2的可见度降到72%左右,会非常之好。
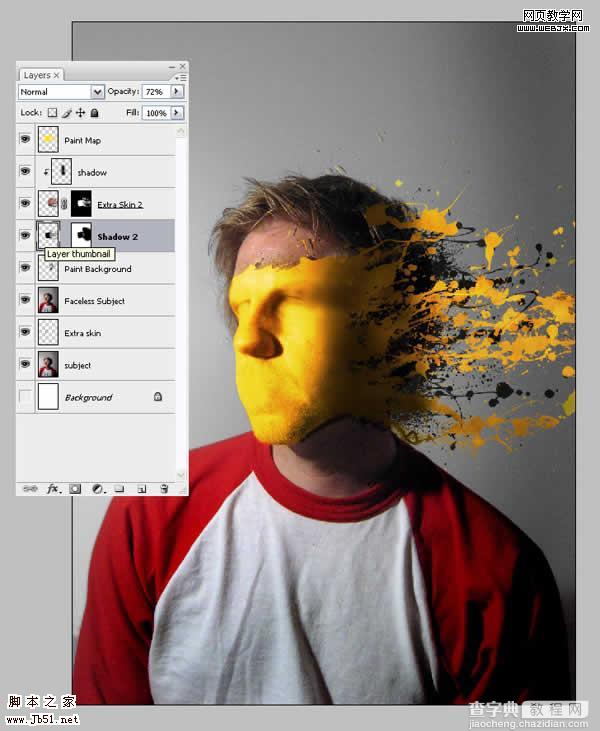
19、最后如下,爽吧,这些技术可以用在你自己的作品上哦!



