来源:PS联盟 作者:Sener
本教程的制作效果比较简单。先用钢笔及渐变工具做出一些特别的图形。然后把图像按照一定规律复制即可。大家可以根据自己的喜好用不同的图形来制作。
最终效果

1、新建一个800 * 800 像素的文件,背景填充黑色,新建一个图层,用钢笔工具抠出下图所示的路径,然后转为选区。
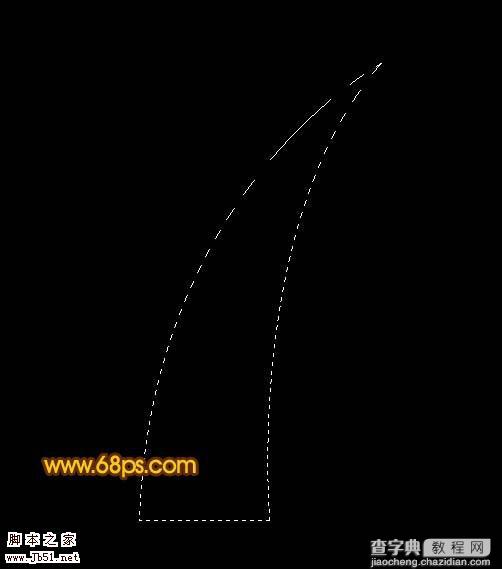
<图1> 2、选择渐变工具,颜色设置如图2,然后由下至上拉出图3所示的线性渐变,拉好渐变后不要取消选区。
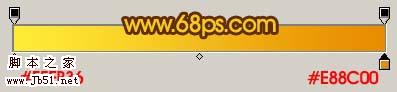
<图2>

<图3>
3、新建一个图层,用刚才的渐变,反方向拉出图4所示渐变。

<图4> 4、用钢笔工具勾出右边一小部分,转为选区后按Ctrl + Shift + I 反选,如图5,按Delete删除,效果如图6。

<图5>
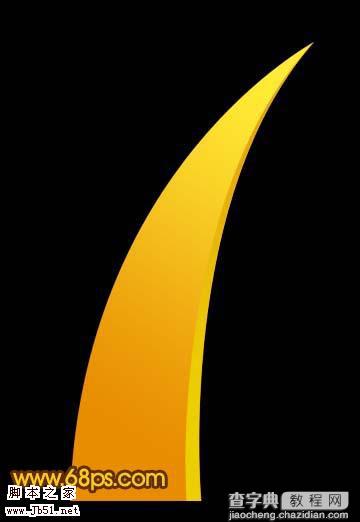
<图6>
5、同样的方法制作出左边的边条。

<图7> #p# 6、新建一个图层,用钢笔勾出图8所示的选区,然后拉上图9所示的线性渐变,效果如图10。

<图8>
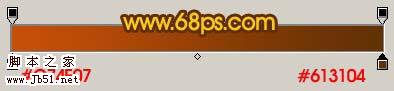
<图9>

<图10>
7、然后多复制一些,适当的改变大小和角度,效果如图11。做好后把除背景以外的图层都合并。

<图11> 8、把合并后的图层复制两层,适当调整好大小和位置如图12,然后把这三个图层合并为一个图层。

<图12>
9、按Ctrl + J 把合并的图层复制一层,按Ctrl + T 变换,先把编辑中心点放到下图箭头位置,再适当的移动较度和大小,如图13,然后确认。

<图13>

<图14> 10、然后左手按住Ctrl + Alt + Shift建,右手不停的按“T”键复制,如图15,16。

<图15>

<图16>
11、合并除背景以外的所有图层,适当把图形变换角度,用套索工具勾出图形的几个小角,适当的羽化缩小后放到图17所示位置,再把一些多出的部分删除,效果如图18。

<图17>

<图18>
12、最后多复制一些,调成不同的颜色,完成最终效果。

<图19>


