Photoshop 通透的彩色玻璃珠子
发布时间:2017-01-03 来源:查字典编辑
摘要:来源:深度作者:貂蝉本教程的制作效果用到了图层样式和一些滤镜效果。先画出自己喜好的图形效果,然后加上一些图层样式,制作出大致的水晶效果,然后...
来源:深度 作者:貂蝉
本教程的制作效果用到了图层样式和一些滤镜效果。先画出自己喜好的图形效果,然后加上一些图层样式,制作出大致的水晶效果,然后利用滤镜再加上一些高光,即可完成效果的制作。
最终效果1

最终效果2

1、新建一个600 * 450 像素文件,新建一个图层,按住Shift 键用椭圆选框工具画出一个正圆。
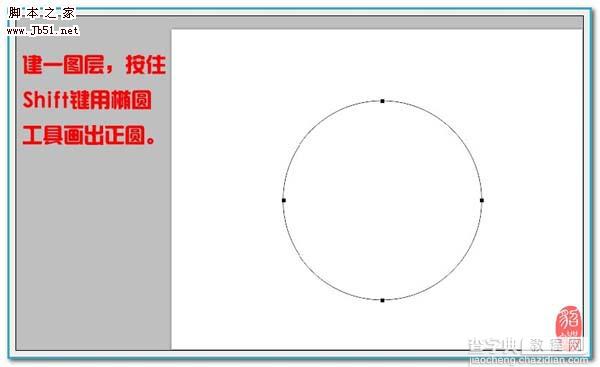
2、转为选区。
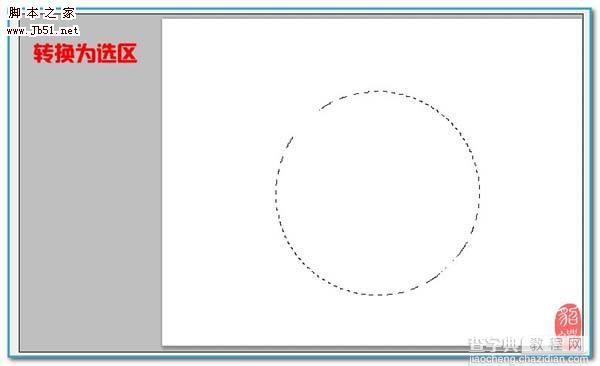
3、把选区填充黑色,再把图层填充改为:0,然后双击图层调出图层样式。
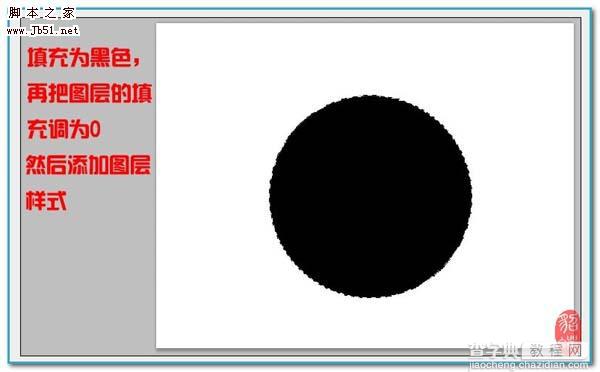
4、图层样式参数设置如下图。
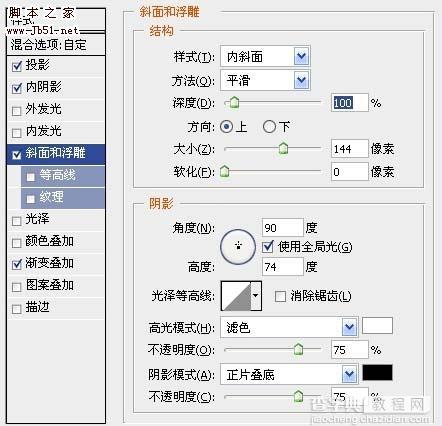
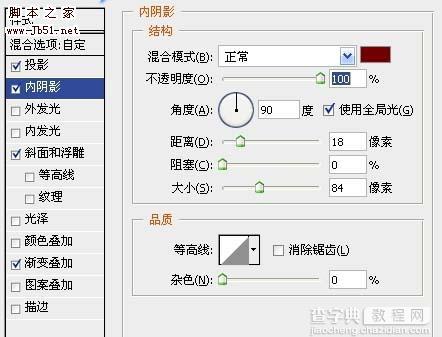
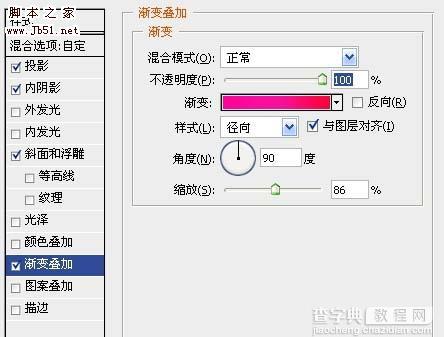
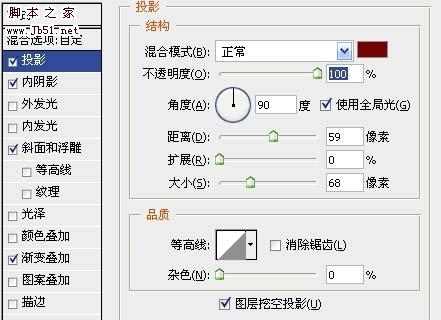
效果如下图:

5、新建一个图层,填充黑色,执行:滤镜 > 渲染 > 镜头光晕,参数设置如下图。
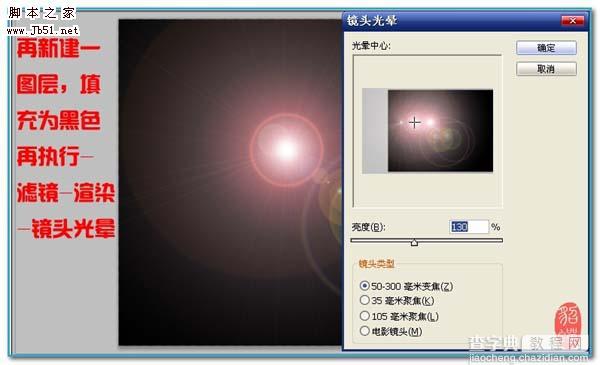
6、执行:滤镜 > 扭曲 > 极坐标,选择“平面坐标到极坐标”,确定后按Ctrl + F 重复两次。
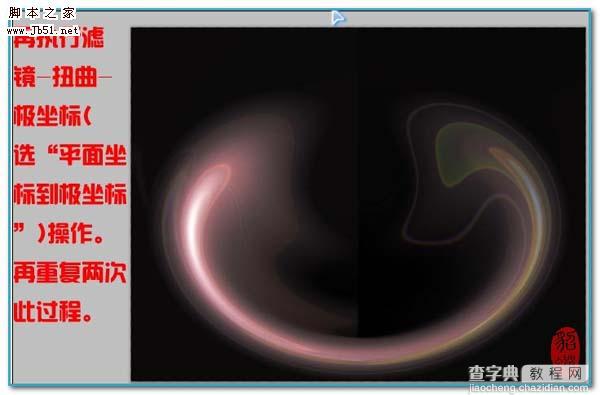
7、按Ctrl + T 自由变化,稍微缩小比例。
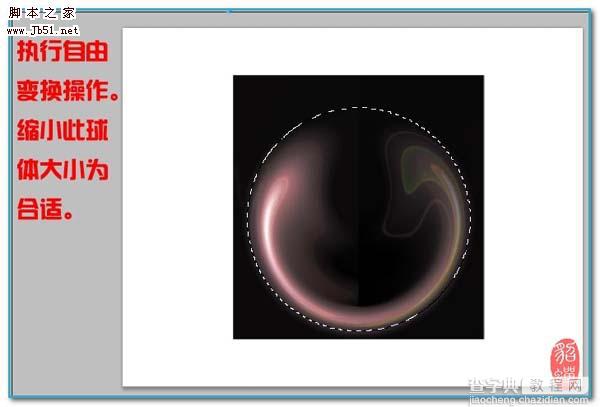
8、载入球体选区,再按Shift + Ctrl + I 反相,按Delete删除。
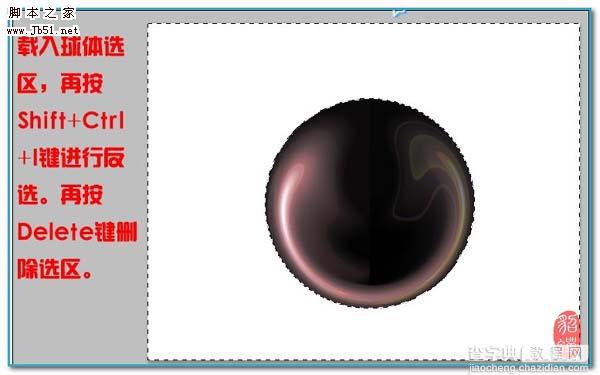
9、把图层混合模式改为“滤色”,效果如下图。
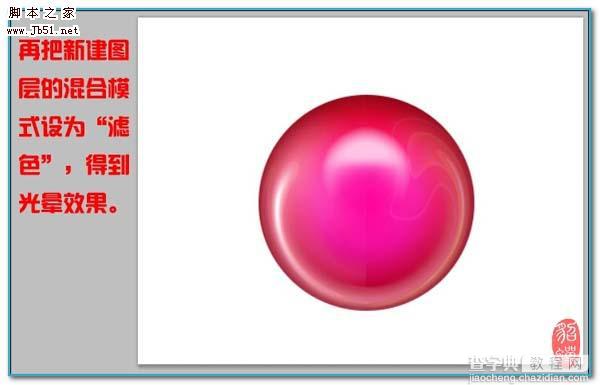
10、合并除背景以外的所有图层,然后再复制出多个,适当调整颜色,将得到多个不同色彩的球体。完成最终效果。




