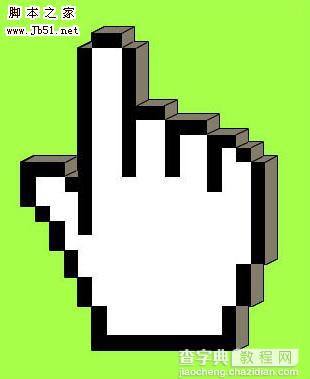Photoshop 简单的立体像素图
发布时间:2017-01-03 来源:查字典编辑
摘要:来源:呢图作者:Adam0799本教程制作之前需要把PS的部分差数设置一下。制作方法非常简单,先找一些简单的图形,适当的描边,由于之前设置好...
来源:呢图 作者:Adam0799
本教程制作之前需要把PS的部分差数设置一下。制作方法非常简单,先找一些简单的图形,适当的描边,由于之前设置好的参数,图形会有像素的边线。有了像素的效果后面再加上立体部分效果就出来了。
最终效果
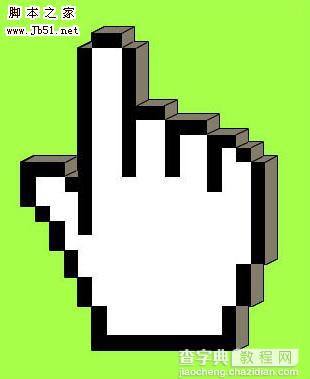
1、新建一个大小适当的文档,背景填充淡绿色。

2、按Ctrl + K 打开PS里面的设置,把常规里面的差值方法改成邻近(记得做了这个效果以后,就修改回来)。
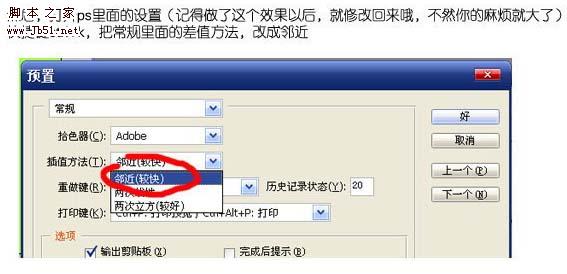
3、然后找一个图形,要黑白的,越简单越好。
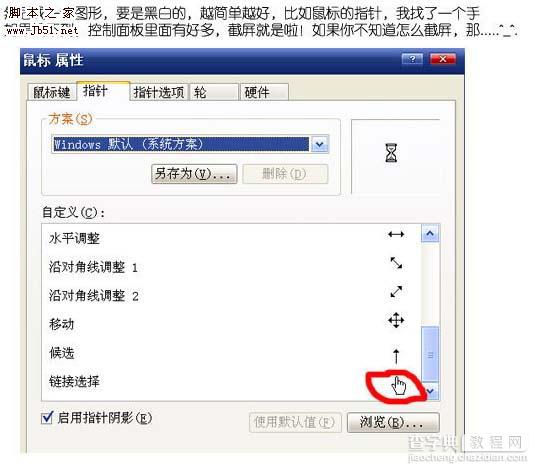
4、粘贴在新建的那个文件里面,拉大。你会发现,拉大的是很。这么小的图形,按常理应该会很模糊。这次不一样。因为你修改了PS变化的方式,把多余的东西删掉得到下图所示效果。

5、载入整个图层,填充灰色,图层放在中间。

6、关键部分来了,在移动工具的状态,按住Ctrl 和 Alt 键然后小键盘的左边一下上面一下,反复多次。把这个灰色的手复制出多层,并且还是轻微的移动的做出一点立体效果。
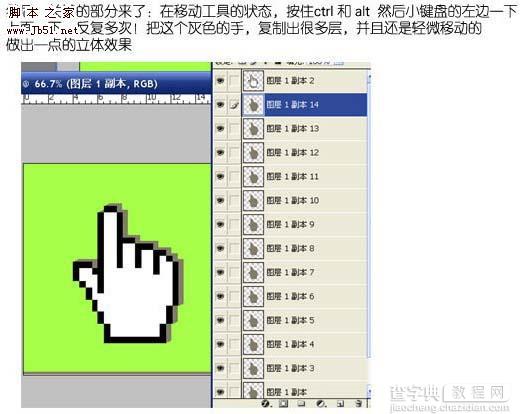
7、下面我们来添加细节,把那些灰色的手图层全部合并,只剩下白色的手,灰色的手和背景层。把灰色的手描边黑色1个像素。
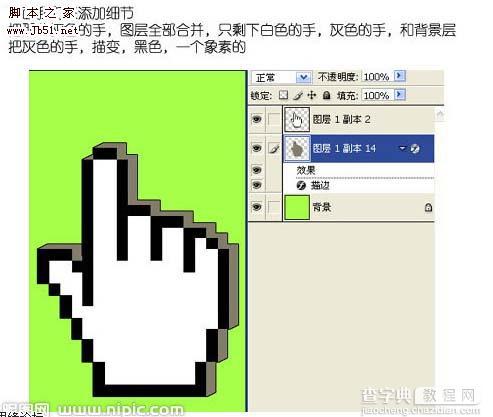
8、选择直线工具,粗细为一个像素,把两个图层对角的地方连成一条黑色的线条。复制黑线图层,把所有的对角的地方都连起来。完成最终效果。