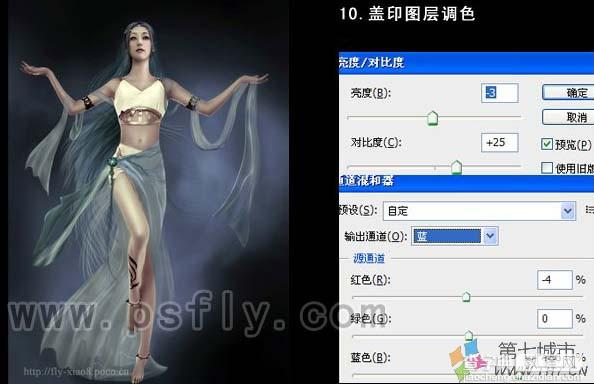Photoshop 美女照片加上漂亮的服饰
发布时间:2017-01-03 来源:查字典编辑
摘要:本教程效果图非常经典,人物及背景色调融合,服饰及头发非常飘逸。有点类似童话里的圣女。制作的重点在服饰部分的制作,作者讲得有点简陋,实际制作需...
本教程效果图非常经典,人物及背景色调融合,服饰及头发非常飘逸。有点类似童话里的圣女。制作的重点在服饰部分的制作,作者讲得有点简陋,实际制作需要花大量的精力和时间。
原图

最终效果

1、打开下图所示的云彩背景,适当等比例放大。高斯模糊,再适当调色,效果如下图。


2、打开人物素材,把人物抠出来,然后液化处理。


3、按Ctrl + U对抠出的人物调色,参数设置如下图。
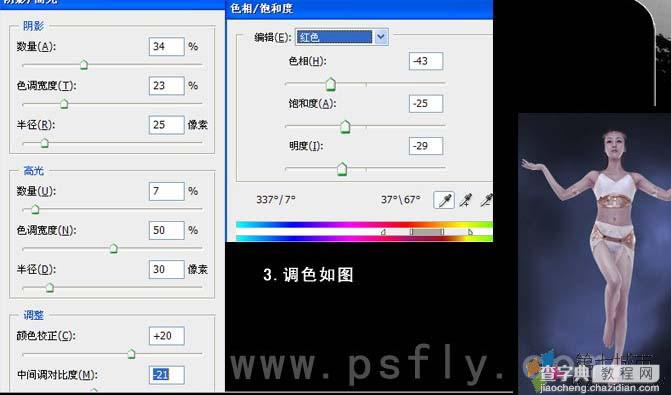
4、选择减淡工具,属性设置如下图刷一些高光,然后磨皮。尽量磨的卡通化一点。

5、画头发,可以找相关的头发笔刷。

6、画飘带,大体画出飘带的形状后刷高光,再用加深减淡工具调整明暗度。

7、所有的飘带都用相同的方法制作,下图右飘带的参照图。


8、制作腰上的铁链,用钢笔勾出铁链并描边如图,然后复制。

9、一些小装饰的制作。

10、裙子的拖尾。是之前画好的飘带一个边放大 组在一起的效果。

11、新建一个图层,按Ctrl + Alt + Shift + E盖印图层,然后分别创建亮度/对比度及通道混合器调整图层,参数设置如下图,确定后完成最终效果。