来源:PS联盟 作者:Sener
在这个黑暗的日子里,让我们点燃心中的烛光,为那些远去的同胞默哀。。。。。。
最终效果

1、新建一个800 * 600像素的文件,背景填充黑色,新建一个图层,把前景颜色设置为:#05D4FE,选择画笔工具,画笔不透明度设为10%左右,然后慢慢涂出下图所示的效果。

<图1> #p# 2、打开下图所示素材,拖进来,放好位置,然后把图层混合模式改为“正片叠底”,效果如图3。
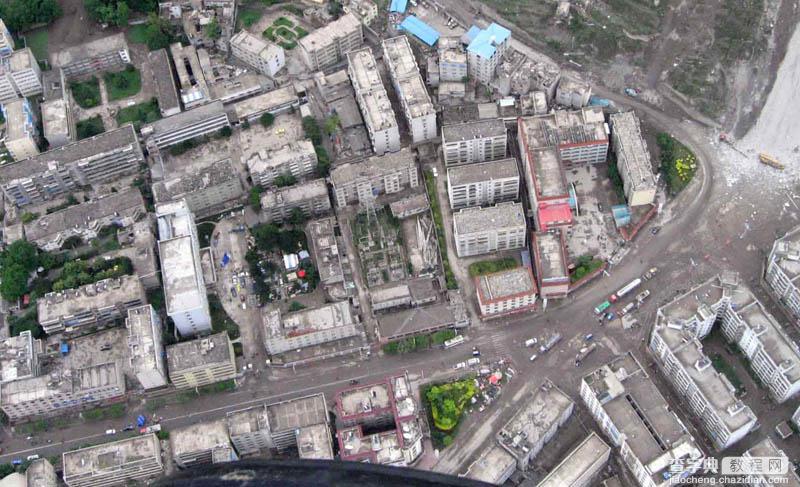
<图2>

<图3> #p# 3、选择文字工具,打上5.12,文字颜色不限,字体需要稍微大一点,效果如图4。

<图4>
4、双击图层面板文字缩略图调出图层样式,参数设置如图5-9,效果如图10。

<图5 内发光>

<图6 斜面和浮雕> #p#

<图7 光泽>

<图8 渐变叠加>

<图9>

<图10> #p# 5、把前景颜色设置为:#FB8E3A,在文字图层下面新建一个图层,选择画笔工具把文字边缘部分涂上颜色,如图11。

<图11>
6、把前景颜色设置为:#F85741,在文字图层上面新建一个图层,图层混合模式改为“颜色减淡”,选择画笔工具在需要加亮的部分涂抹,效果如图12。

<图12>
7、新建一个图层,用钢笔工具勾一个心形,然后填充白色,如图13。

<图13> #p# 8、复制文字图层图层样式,然后粘贴到心形图层,效果如图14。

<图14>
9、同样的方法制作出高光效果如图15。

<图15>
10、在心形下面新建一个图层,用钢笔工具勾出下图所示曲线,填充白色。

<图16> #p# 11、再把文字图层样式粘贴上去,其中投影及渐变叠加的图层样式设置如下图,其它不用变,效果如图19。

<图17>

<图18>

<图19> #p# 12、同样方法制作另外两条曲线。

<图20>
13、新建一个图层,用画笔点上一些小点,再整体修饰下细节,完成最终效果。

<图21>


