Photoshop 梦幻的星光效果
发布时间:2017-01-03 来源:查字典编辑
摘要:来源:PS爱好者作者:Avant最终效果1最终效果2#p#1、新建一个大小自定的文件,背景拉上蓝色渐变色。选择画笔工具,选择星星笔刷,默认为...
来源:PS爱好者 作者:Avant
最终效果1

最终效果2

#p# 1、新建一个大小自定的文件,背景拉上蓝色渐变色。选择画笔工具,选择星星笔刷,默认为50像素,改为30像素。
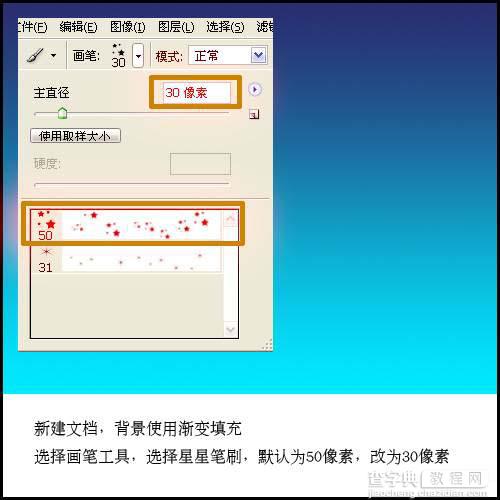
2、使用钢笔工具勾出自己想要的路径,在上方选项改为“路径”模式。

#p# 3、将工具栏前景变为白色,在路径上右键鼠标选择“描边路径”。
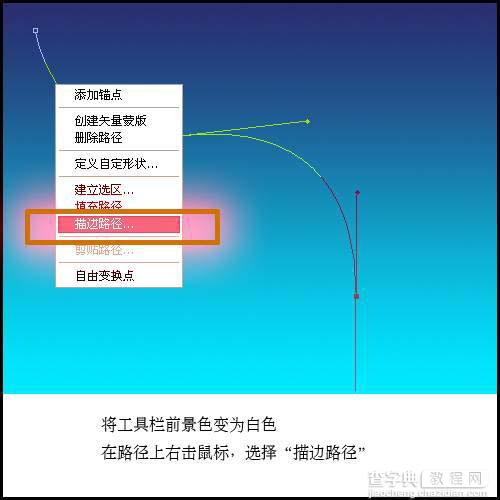
4、工具选择画笔,同时勾选模拟压力。
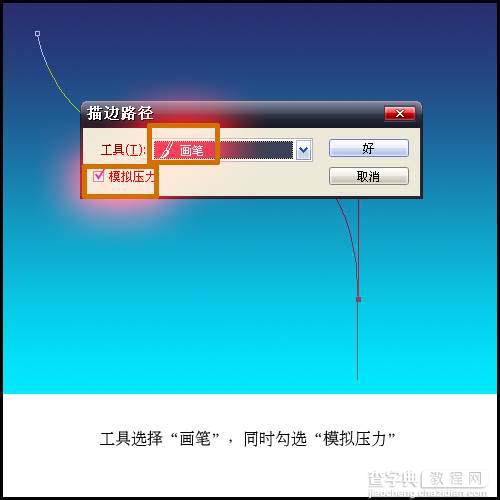
#p# 5、增加粒子的数量,选择画笔工具,缩小画笔的直径,将前景色改变一种颜色,再选择钢笔工具,在路径上右击鼠标,重复一次描边路径。还可以再选择一种星星画笔重复以上步骤。
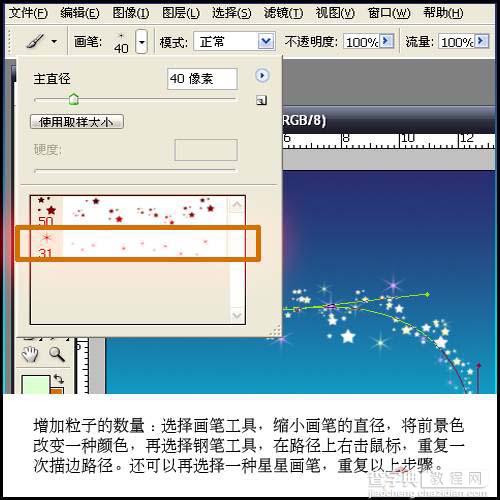
6、将此图层复制一份,执行:滤镜 > 模糊 > 高斯模糊,数值为2.5,,合并这两个图层。

#p# 7、加点点缀效果,完成最终效果1。

8、同样的方法可以做出其它图形效果。



