来源:思缘论坛 作者:凯文多拉
最终效果

1、新建一个壁纸大小的文件,如1280 * 1024像素,分辨率为72,背景为白色。然后开始做背景色。执行:编辑 > 填充 > 颜色:D6e86a;执行:滤镜 > 杂色 > 彩块化。这样背景就有一定的质感,不是单纯的色彩了。
2、打开下图所示的素材,适当调整大小,执行:滤镜 > 模糊 > 高斯模糊,数值为90,然后把图层混合模式改为“柔光”。

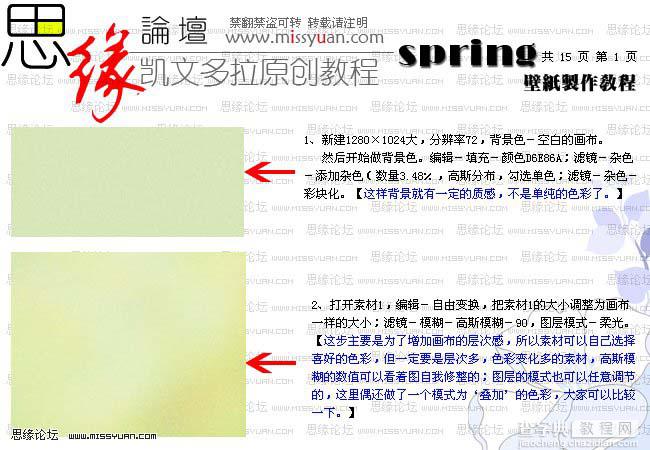
#p# 3、设置前景色为黑色,在合适的位置上输入文字“Spring”字体选择比较粗的字体。将填充数值改为0%。
4、设置文字的混合选项,效果如图图左。数值如下图右下。
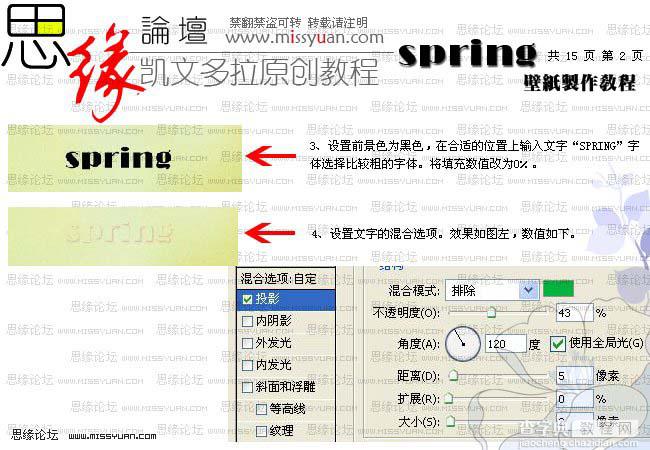
5、拉入素材2,放置在文字的上方,执行:滤镜 > 模糊 > 动感模糊,角度:-28,距离:150。载入文字选区,回到这素材2图层,反选,按Delete删掉多余部分。
6、复制一层,图层混合模式改为“叠加”,双击图层调出图层样式,参数设置如下图。

#p#

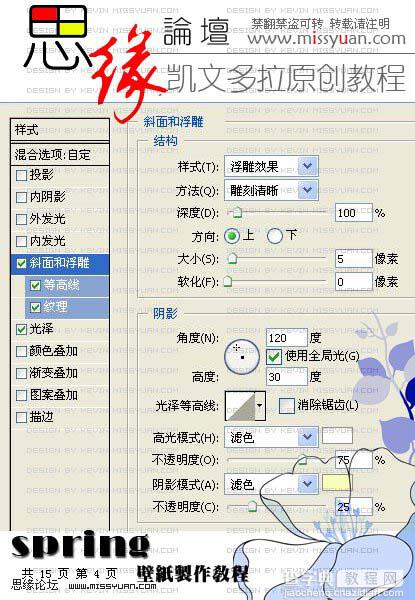
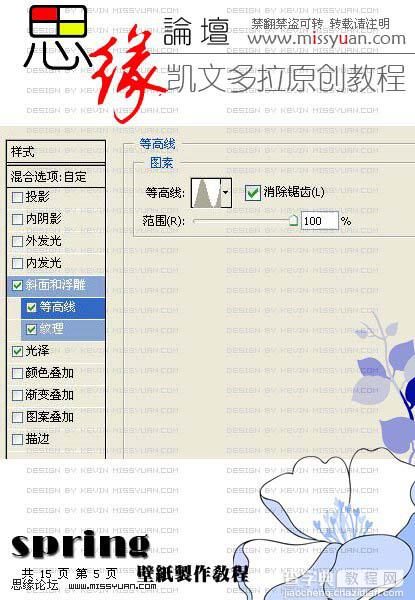
#p#
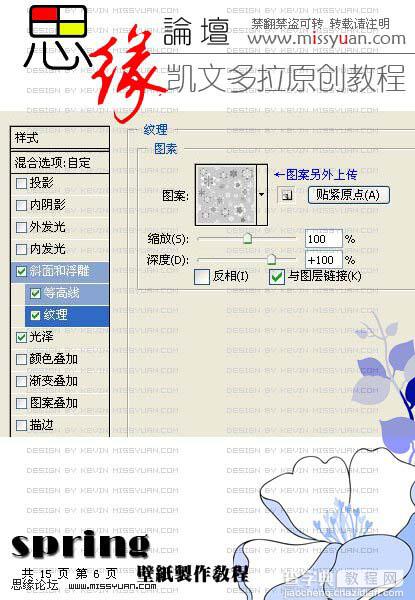
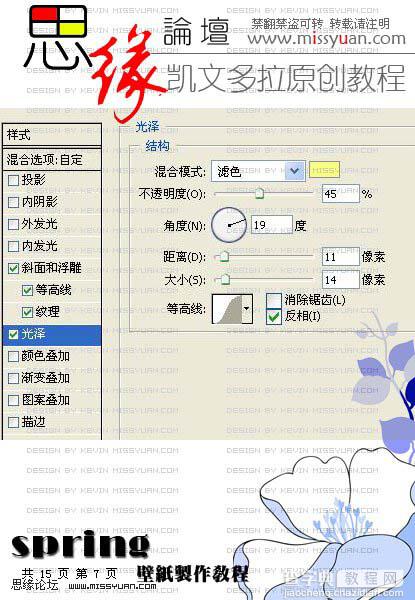
7、拉入蝴蝶素材,放到合适的位置上。效果如左侧,适当给蝴蝶加点投影,参数设置如下图。
8、然后把蝴蝶的素材适当的缩小,定义成笔刷,在画笔面板中修改画笔参数,在喜欢的地方刷上飞舞的蝴蝶。刷蝴蝶时,前景色为:FCE439,背景色为:FB9EB9。刷好蝴蝶后做图像 > 调整 > 色相/饱和度,数值:0/100/50,做这一步主要是为了让蝴蝶看起来更加的色彩艳丽。画笔设置如下图。
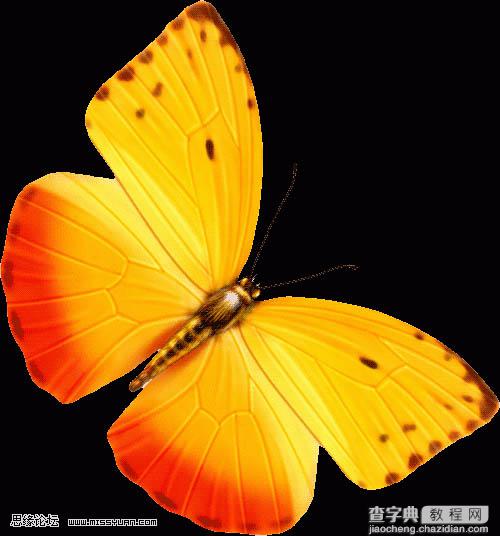
#p#
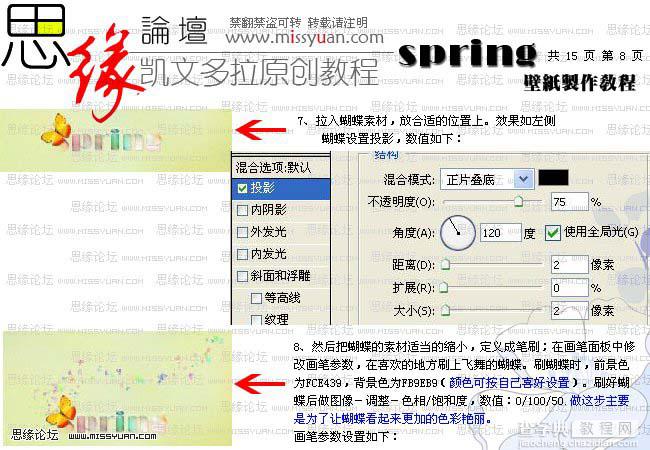
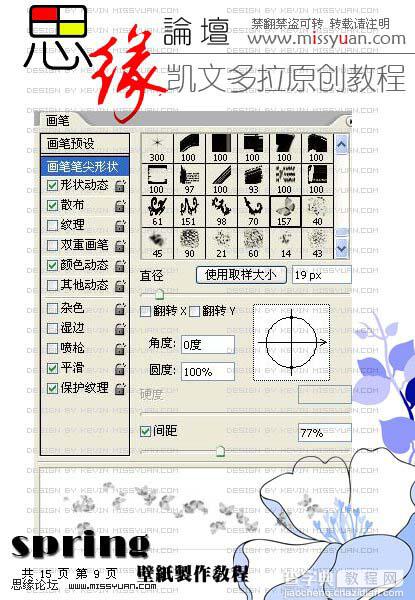
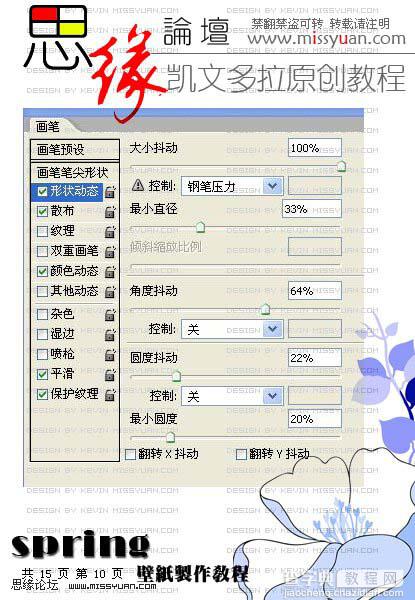
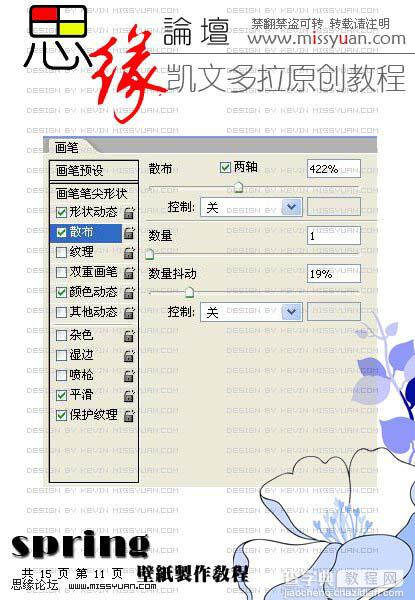
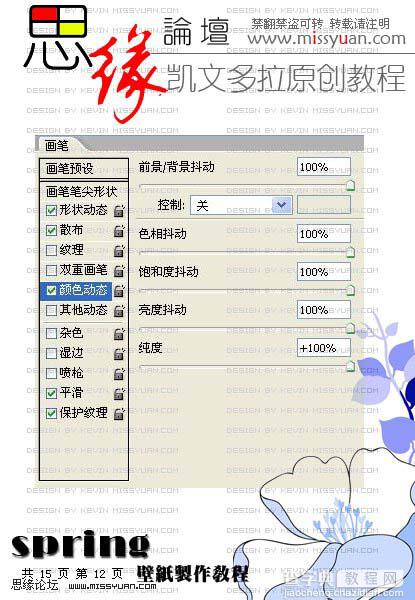
#p# 9、复制刷好的蝴蝶逼上层,图层模式改为“亮光”,让蝴蝶看起来更加鲜艳。
10、将开始做好的文字的所有图层合并起来,复制一层,执行:编辑 > 变换 > 垂直翻转。加上图层蒙版,然后在蒙版上拉渐变,做出拖影效果。
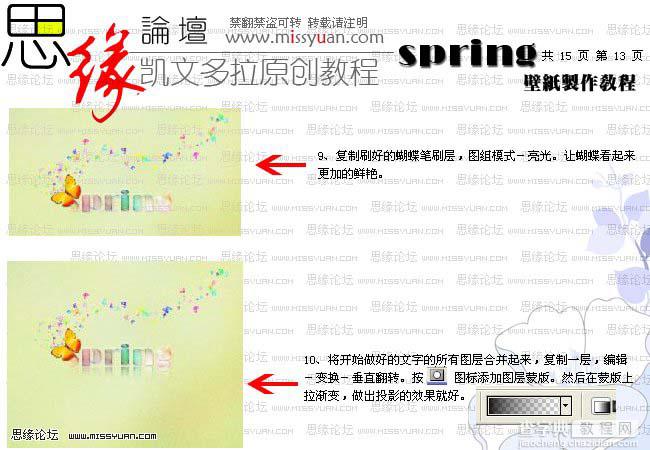
11、拉入天鹅素材,放在合适的位置,多余的部分可以用橡皮工具擦掉。
12、将花纹食醋爱1,2,分别拖入,放在合适的位置,图层混合模式均为“正片叠底”。
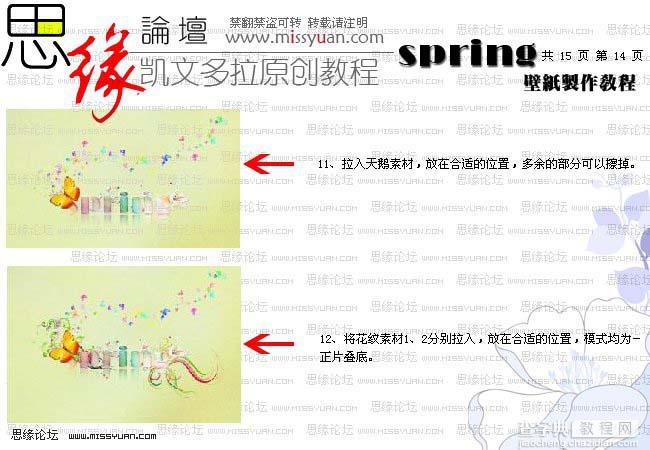



#p# 13、最后再合适的地方打上日期,完成最终效果。




