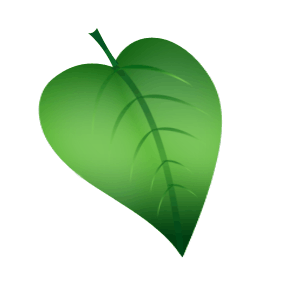Photoshop 一片滤色卡通树叶
发布时间:2017-01-03 来源:查字典编辑
摘要:来源:36ps作者:不详本教程介绍卡通树叶的制作方法。主要是利用路径、图层样式及画笔等制作。制作过程并不复杂。不过细节部分组要注意好。最终效...
来源:36ps 作者:不详
本教程介绍卡通树叶的制作方法。主要是利用路径、图层样式及画笔等制作。制作过程并不复杂。不过细节部分组要注意好。
最终效果
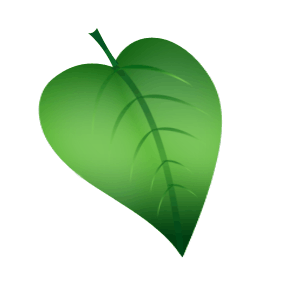
1、首先先来一个400*400的空白新图!
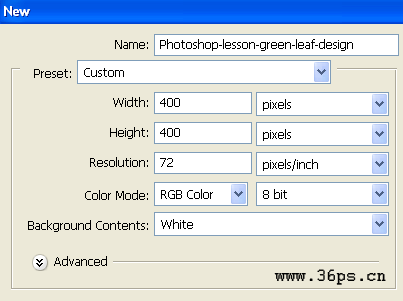
2、选择自定义形状工具中的心型。
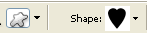
3、绘制出一个心。
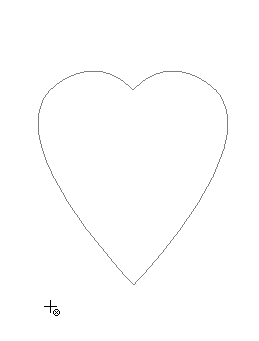
#p# 4、按住CTRL+T变形。
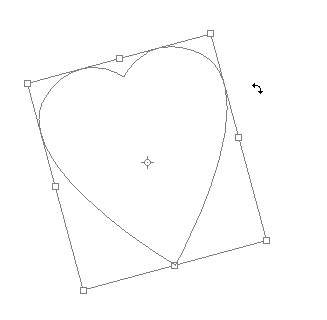
5、然后再使用“编辑”--“变换路径”---“扭曲”。
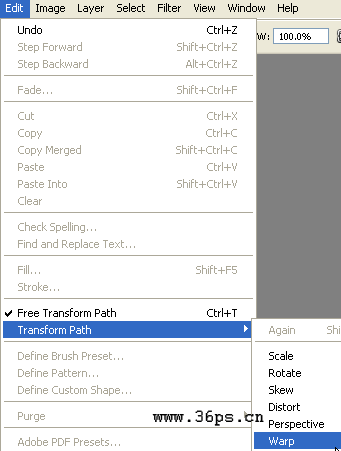
6、调整到合适的角度,什么叫合适?看你希望你的叶子是怎么样咯!。
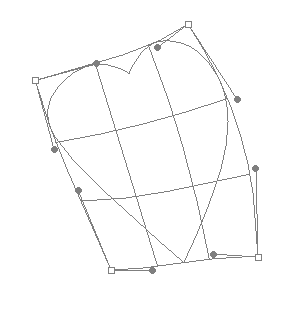
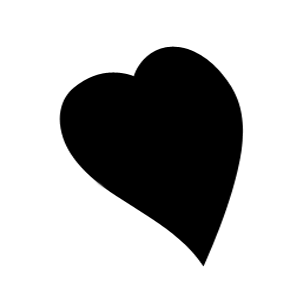
#p# 7、下面我们给这个图层添加效果,内阴影混合模式还是默认的正片叠底。
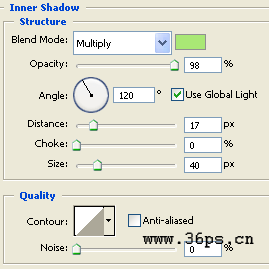
光泽这里混合模式选择正常,白色。
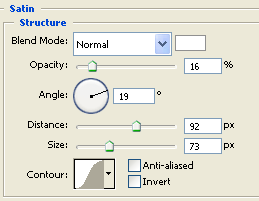
渐变叠加,样式选择线性。混合模式也选择正常
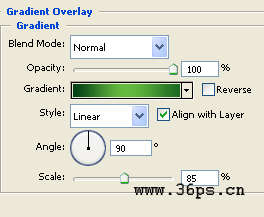
渐变叠加中间的颜色是这样的,你可以截取一下图片的颜色。
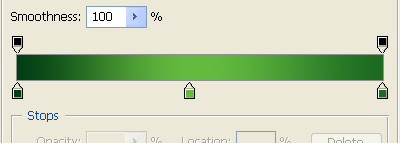
看看设置过的效果吧:
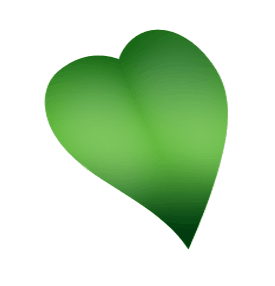
#p# 8、下面来用笔刷工具绘制叶子上面的纹路:
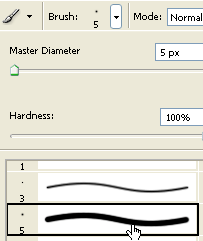
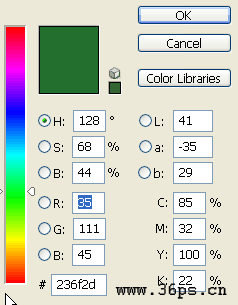
9、开始绘制:
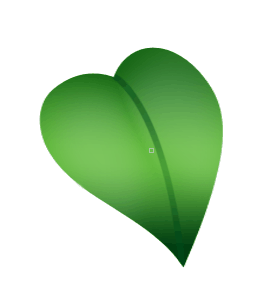
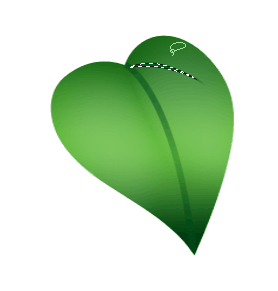
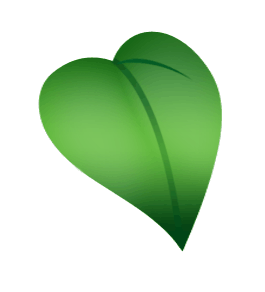
#p# 10、纹路也需要有点效果,我们再进行一下渐变叠加。
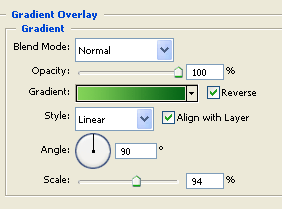
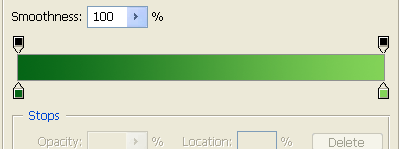
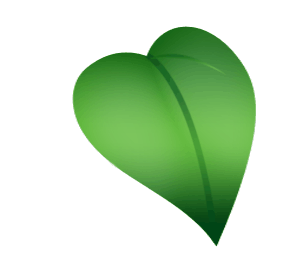
11、着开始复制这个已经绘制好的第一个纹路!
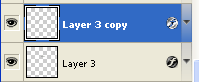
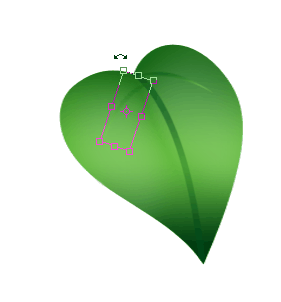
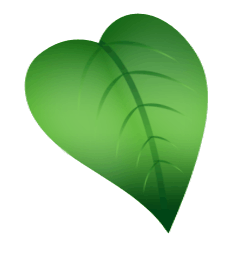
#p# 12、用钢笔工具绘制叶柄。
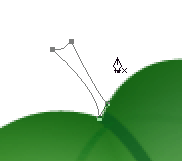
13、接着就完成了,是不是很简单?