Photoshop 图层样式制作光滑的金属链条
发布时间:2017-01-03 来源:查字典编辑
摘要:来源:36ps作者:不详本教程介绍利用图层样式制作金属质感物体。制作的时候先画出自己喜好的图形,教程是铁链也可以是其它。然后设置图层样式即可...
来源:36ps 作者:不详
本教程介绍利用图层样式制作金属质感物体。制作的时候先画出自己喜好的图形,教程是铁链也可以是其它。然后设置图层样式即可。设置的时候需要根据图形的实际大小而定。
最终效果

1、新建一个画布,在上面画一个椭圆,并填充黑色,这个图层可以取名叫大金属环。
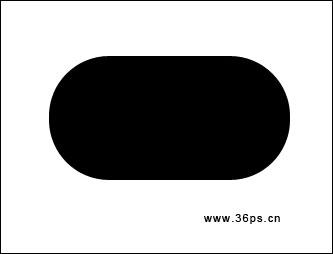
2、挖空这个椭圆,并在下面再制作一个细一点的椭圆(小金属环)!
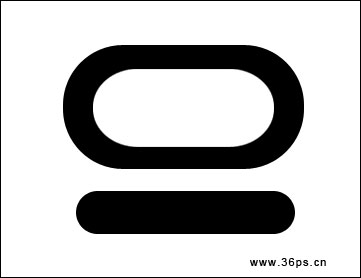
#p# 3、为金属环添加效果:
内阴影,混合模式正片叠底,其他设置如图:
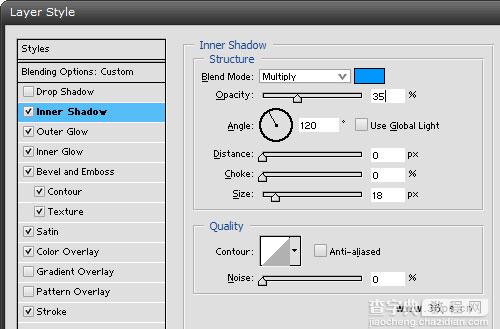
外发光,混合模式正常,方法选择柔和,其他设置如图:
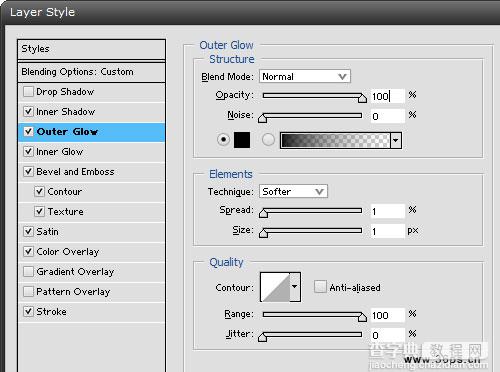
内发光,混合模式滤色,方法选择柔和,其他设置如图:
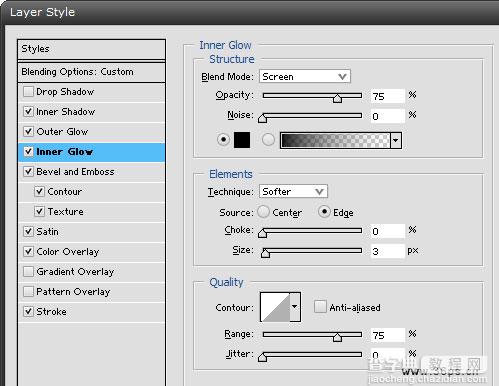
#p# 斜面与浮雕,将等高线和纹理都选择上。样式选择内斜面,方法选择雕刻清晰,高光模式滤色,暗调模式正片叠底,其他设置如图:
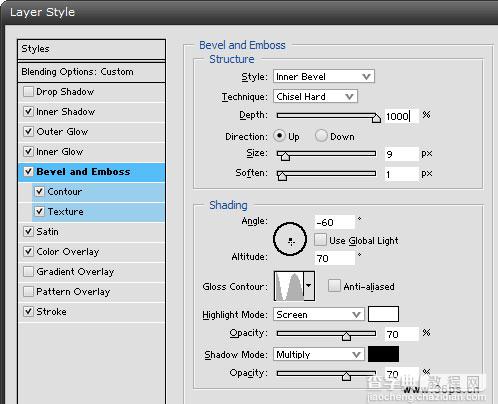
注:纹理可以选择一些比较空的图案(当然你可以找一些密的图案然后将缩放设置为500%),你可以根据你的喜好来选择纹理。光泽,混合模式正片叠底,其他设置如图:
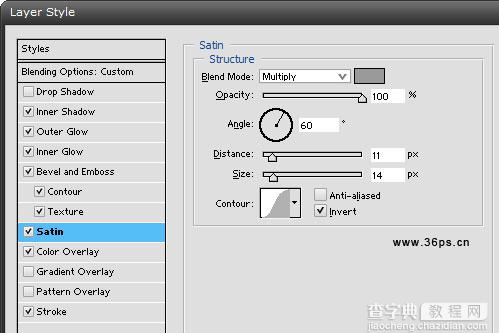
颜色叠加,混合模式正常,白色。
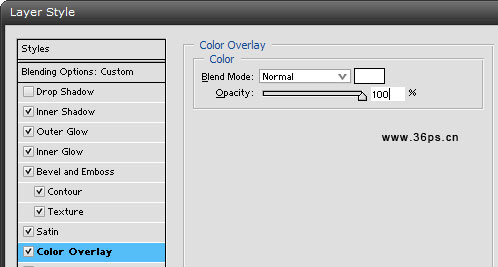
#p# 描边,位置外部,混合模式正常,其他设置如下:
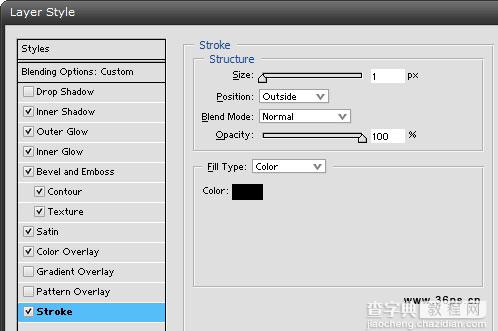
点击确定后看到效果:

4、我们将制作好的一节复制,并将图案按照真实摆放方式重叠起来:

5、进行细节完善就完工了!



