photoshop 打造绚丽的光束翅膀
发布时间:2017-01-03 来源:查字典编辑
摘要:来源:PSfeng作者:FOOL海贼小笨最终效果1、新建一个800*600像素的文件,背景填充黑色,左下角拉一个蓝色到深蓝色的渐变,如下图。...
来源:PSfeng 作者:FOOL海贼小笨
最终效果

1、新建一个800 * 600像素的文件,背景填充黑色,左下角拉一个蓝色到深蓝色的渐变,如下图。

#p# 2、选择画笔工具在画布中间起随便画几笔,然后执行:滤镜 > 模糊 > 径向模糊,参数设置如下图。
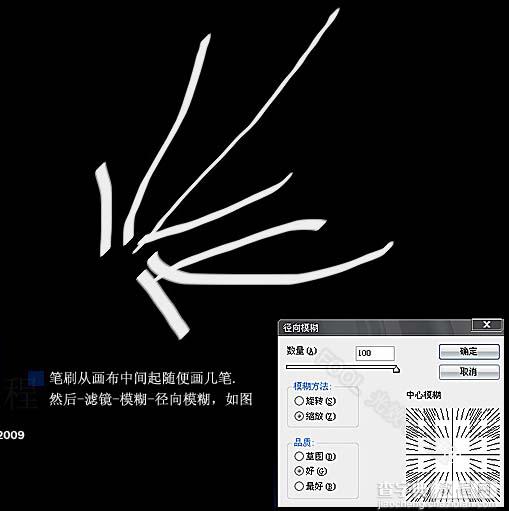
3、调整色彩平衡及色相/饱和度调成蓝色,放到之前做的光点上。

#p# 4、用钢笔工具画出主线路径,然后执行描边路径。

5、给描边后的线条加上图层样式,选择外发光,参数设置如下图。
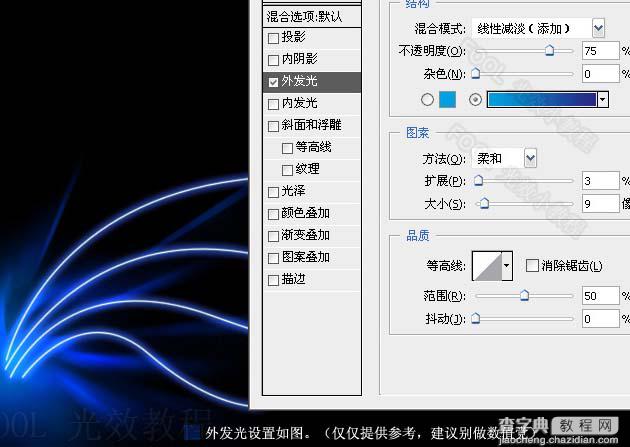
6、复制主线层,执行:滤镜 > 模糊 > 动感模糊,角度:45度,距离:999。

#p# 7、给主线尾部涂下,模式:颜色减淡。

8、画个圆作为光源,高斯模糊8,再加上外发光,数值自定,看起来顺眼就行。

#p# 9、随便在光源处和尾部加些路径,然后再描边路径。

10、新建一个图层,选择画笔工具,适当装饰一些星点笔刷。

11、把刚才制作的光束层合并,然后复制,再水平翻转并放好位置,修饰下细节,完成最终效果。



