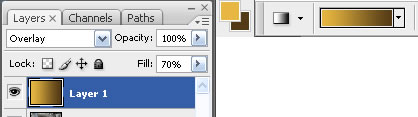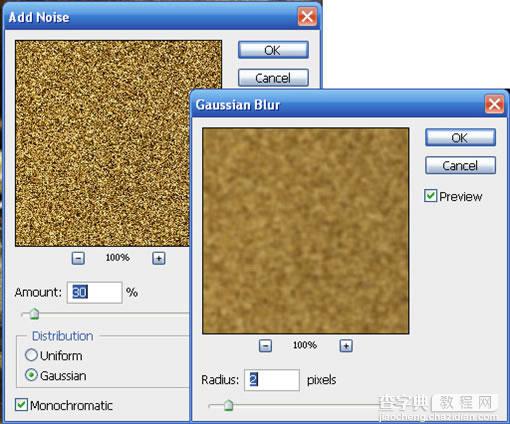Photoshop 制作机器油腻效果
发布时间:2017-01-03 来源:查字典编辑
摘要:本教程里将向大家介绍一种“油腻效果”,首先找一副图片,你可以找与之相关的图片,如发动机、油管什么的,就像下图那样。现...
本教程里将向大家介绍一种“油腻效果”,首先找一副图片,你可以找与之相关的图片,如发动机、油管什么的,就像下图那样。

现在,我们将使图像的色彩更鲜明,对比度更大。先复制背景层,把新层的模式选为“强光”。这样做将出现我们想要的结果,增加了图像的清晰度以及它的饱和度,而且图像质量没变。
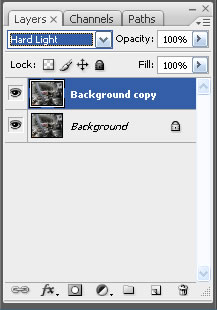

把这层和背景层复制并合并,把图层模式设为“强光”,打开滤镜-其他-高反差保留,这个数值可以根据实际情况来调,一般来说保持清晰度即可。
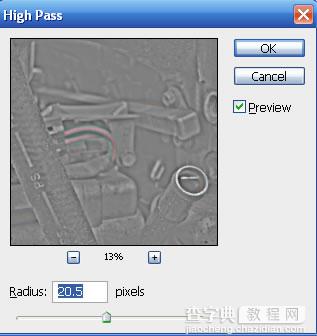

创建一个新层,把这层模式设为“叠加”,给它填充一个两色渐变,我使用2种土色基调的颜色,并使用线性渐变。再打开滤镜-杂色-添加杂色,单色勾上,数值在30%左右,确定。现在看上去过于尖锐了,再打开滤镜-模糊-高斯模糊,数值设为2,确定,这样效果就比较融合了。