photoshop 画笔给夜景图片装饰漂亮的星光
发布时间:2017-01-03 来源:查字典编辑
摘要:来源:网络作者:不详原图最终效果#p#1、打开原图,选中笔刷工具,然后在软件右上角点下图所示的按钮调出笔刷设置面板,也可以直接按F5调出。2...
来源:网络 作者:不详
原图

最终效果

#p# 1、打开原图,选中笔刷工具,然后在软件右上角点下图所示的按钮调出笔刷设置面板,也可以直接按F5调出。

2、选择画笔笔尖形状,选择星光画笔,参数设置如下图。
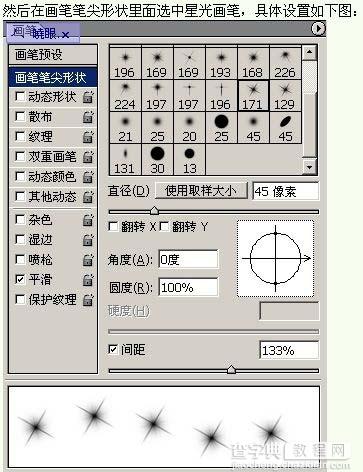
3、接着选择动态形状,大小抖动调大。

#p# 4、散布参数设置如下图。
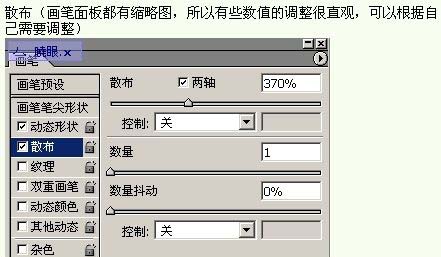
5、接着是动态颜色,想要你刷出的东西有色彩变化,这个至关重要。
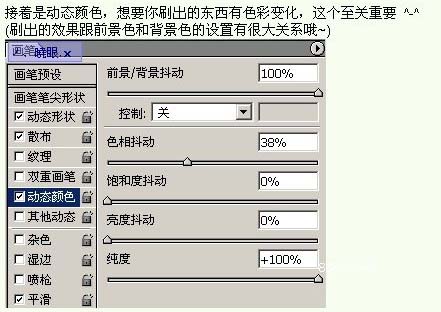
5、好了,然后新建一个图层,在新建的图层上开始刷。

#p# 6、我们把刚刷好的图层复制一层,然后在复制的图层上做内发光效果,参数设置如下图。
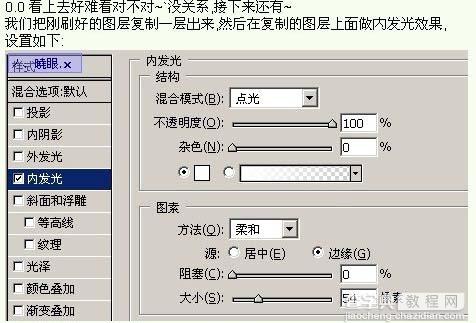
7、OK,完工。如果觉得色彩不够好可以自己试着调整不同的前景/背景色以及相关设置。



